※当サイトはアフィリエイト広告を利用しています
WordPress立上げ プラグインの説明4(はじめてのWordPressの解説)

プラグイン ”Table of Contents Plus” のインストール
インストールしておいた方が良いプラグインもあと少しになってきました。
面倒ですが、一気にやってしまいましょう。
今回は ”Table of Contents Plus” です。
いつも通り、プラグインの新規追加にてプラグインを探します。
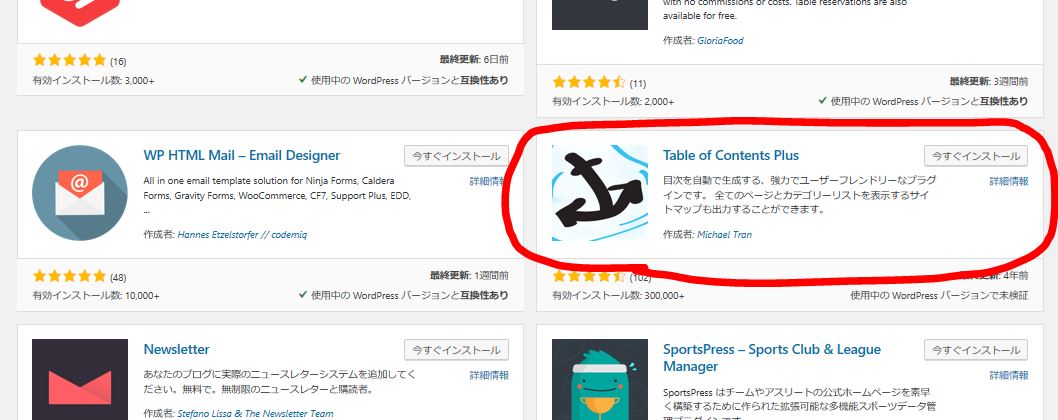
イカリのマークが目印です
今回はかなり下に表示されると思いますので、 イカリのマーク を参考にして下さいね。
インストールが終わったら ”有効化” してから ダッシュボード の ”設定” から ”TOC+” と言う項目をクリックして下さい。

Table of Contents Plus 略すと TOC+ になります
基本設定の画面で ”表示条件” を設定します。
h2の 見出し がいくつ有ったら 目次を表示させるか を決めることが出来ます。
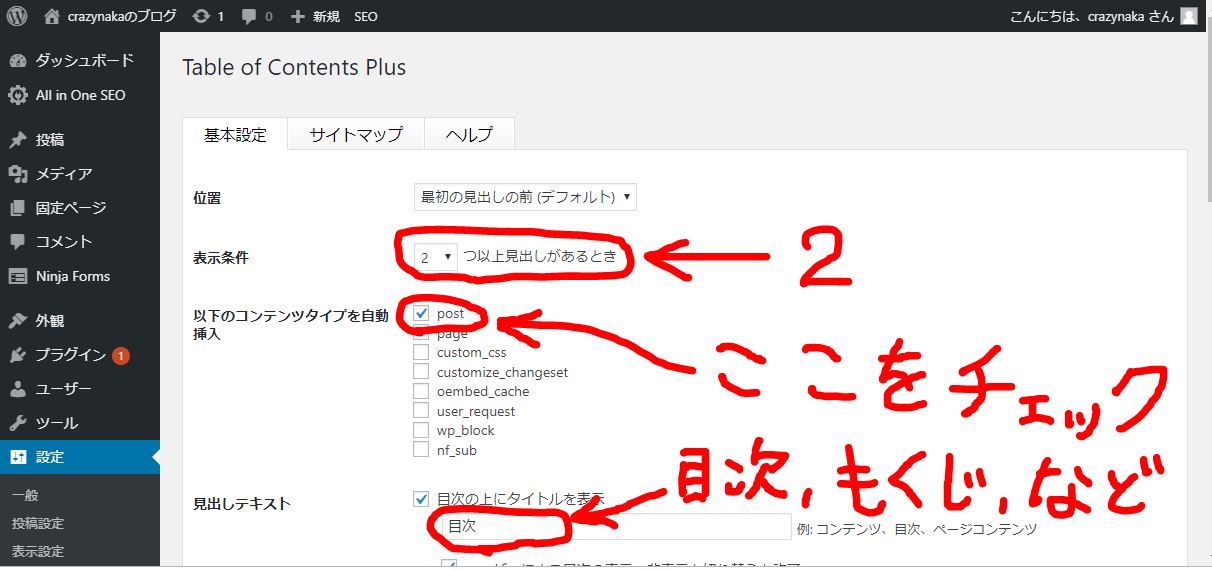
目次の表示条件や、見出しの名称(もくじ など)を決められます
上の画面ですと、 h2の見出しが 2つ以上ある 場合に目次を表示させ、 目次の名称は ”目次” として表示されます。
なお、 ”以下のコンテンツタイプを自動挿入” の所にチェックを入れておくようにして下さい。
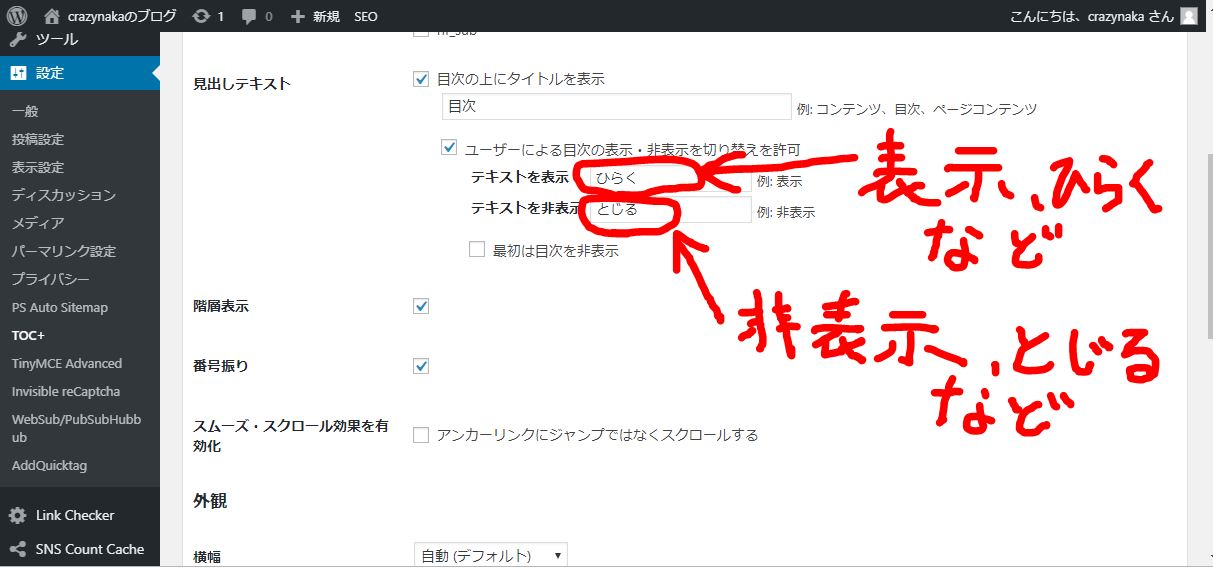
見出し(目次)に出てくる表現を変えることが出来ます
目次が 見える状態にするときのテキスト と、 見えなくするときのテキスト を上の入力で帰ることが出来ます。
お子さん向けのサイトを作る場合などは、 ”ひらがなで表記する” なんてことも可能ですよ。
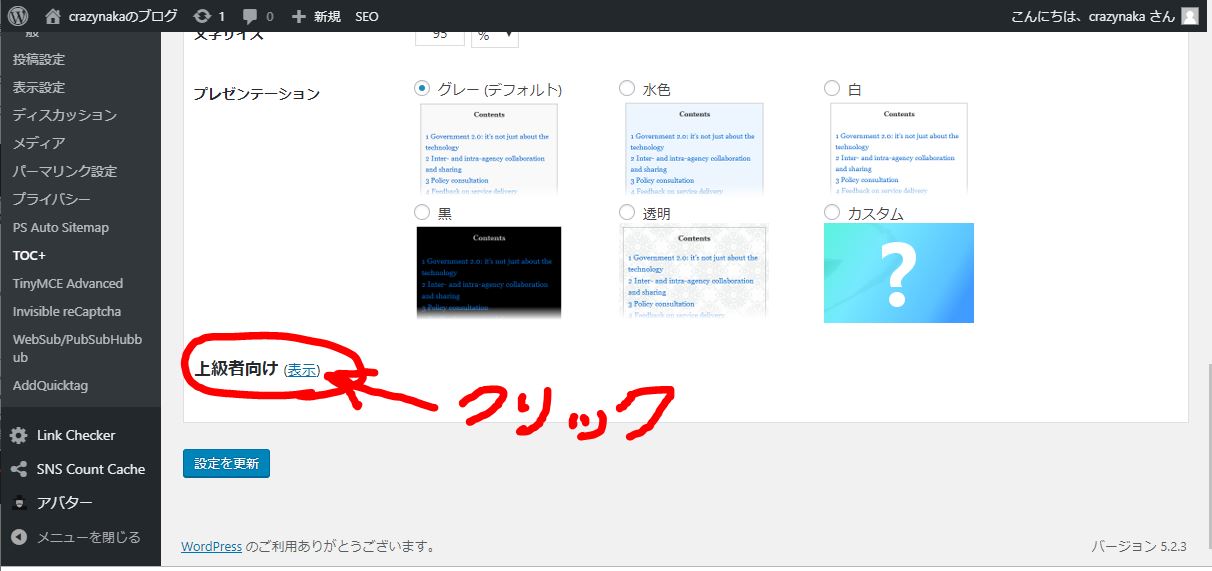
上級者向け設定もしておきましょう
出来ましたら、そのまま下にスクロールして、上級者向けの設定の所をクリックして下さい。
そして、 ”heading2-h2” だけチェックが入る様にして下さい。
そして、記事を作成するときの見出しは ”今後h2に統一する” 様にして下さい。

見出しを h2に統一 して 目次に表示させる ようにします
出来たら下にスクロールして ”設定を更新” して下さい。
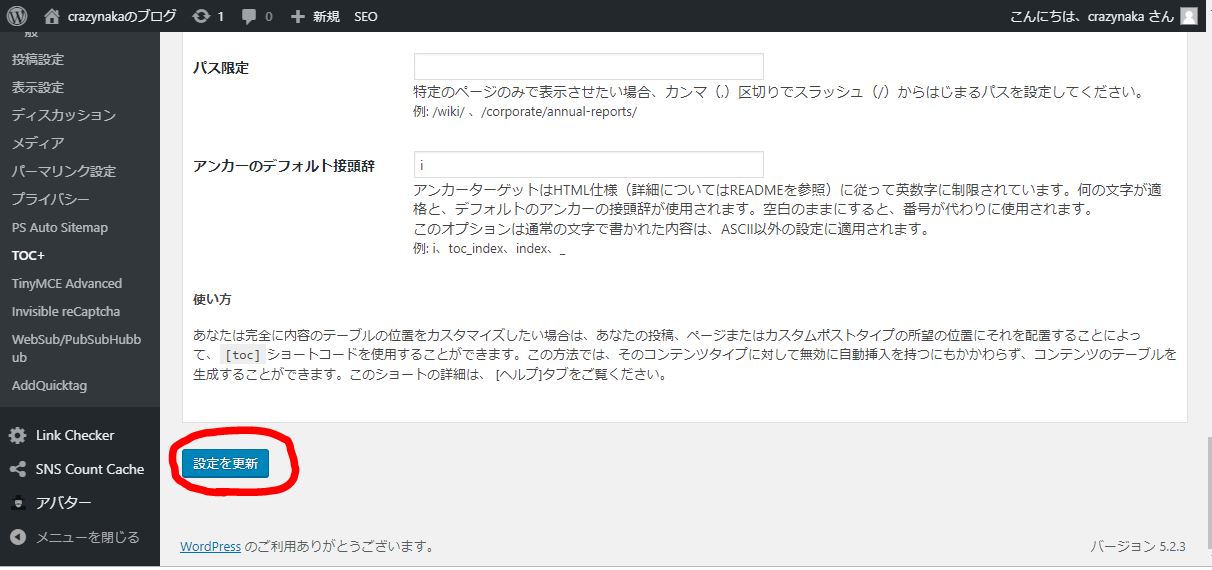
設定を更新するのをお忘れなく
Table Of Contents Plus の設定は以上で終了です。
前回が大変でしたので今回は楽で良かったです。
プラグイン ”TinyMCE Advanced” をインストール
続いて、 ”TinyMCE Advanced” をインストールして行きましょう。
今までと同様に、ダッシュボードのプラグインから新規追加に進み、 ”TinyMCE Advanced“ を探します。
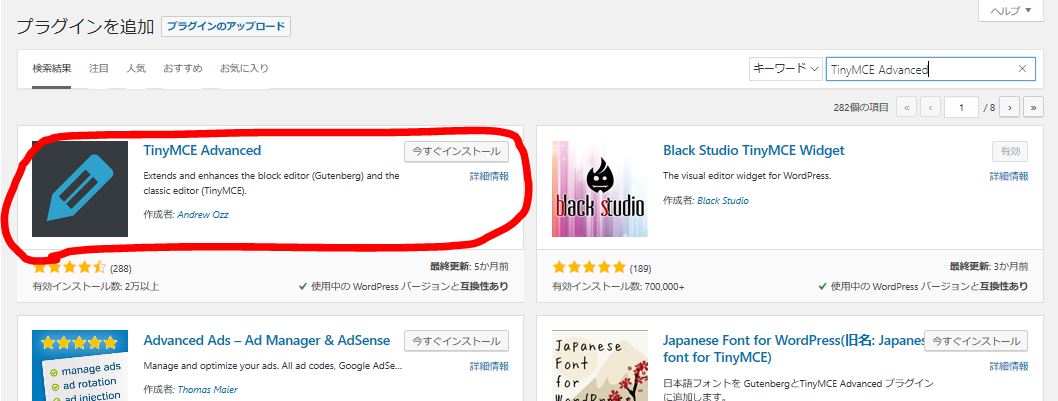
TinyMCE Advanced は一番上に出ました
インストールして、 ”有効化” をしましょう。
有効化 したら、ダッシュボードの 設定 から TinyMCE Advanced を選択します。
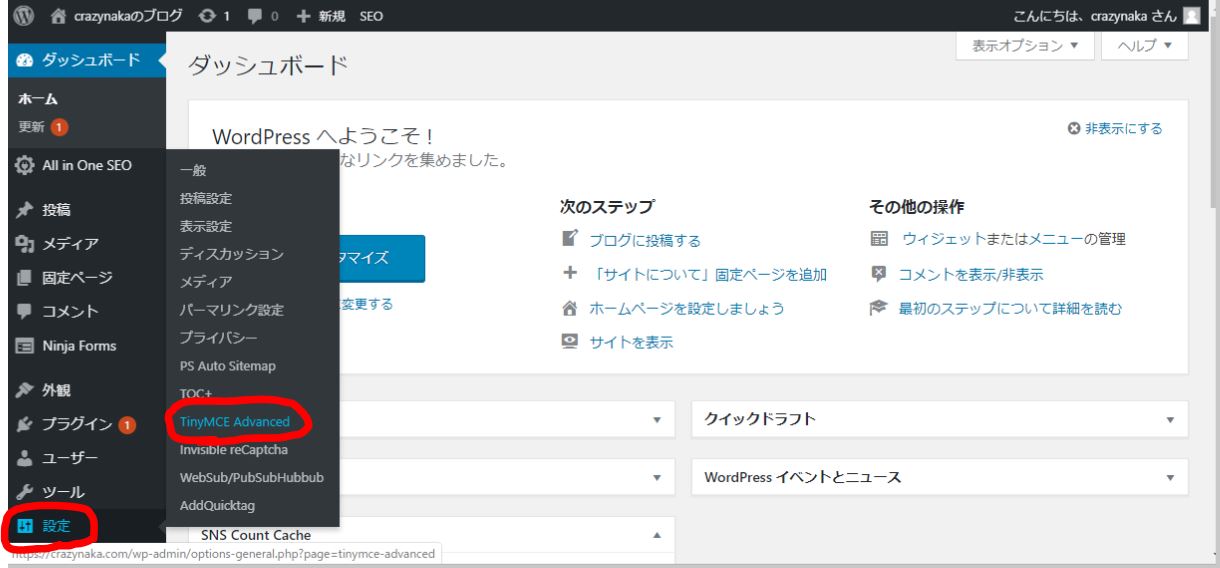
ダッシュボードの 設定 から TinyMCE Advance の設定に入って下さい
設定雨んに入ると、 ”エディター設定” という画面になりますので、 ”classic Editor(TinyMCE)“ のタブをクリックします。
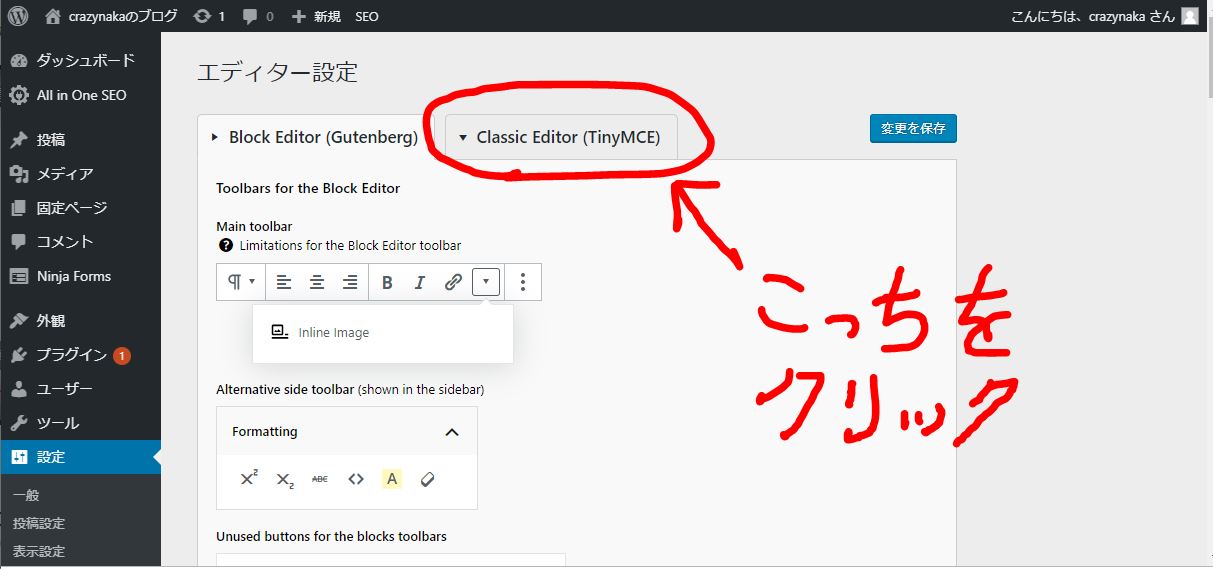
ClassicEditor の方のタブをクリックします
すると、下の画面が出て来ますので、 自分が使いそうな編集ツールを ”使用しないボタン” の所から上の方にドラッグ&ドロップして下さい。
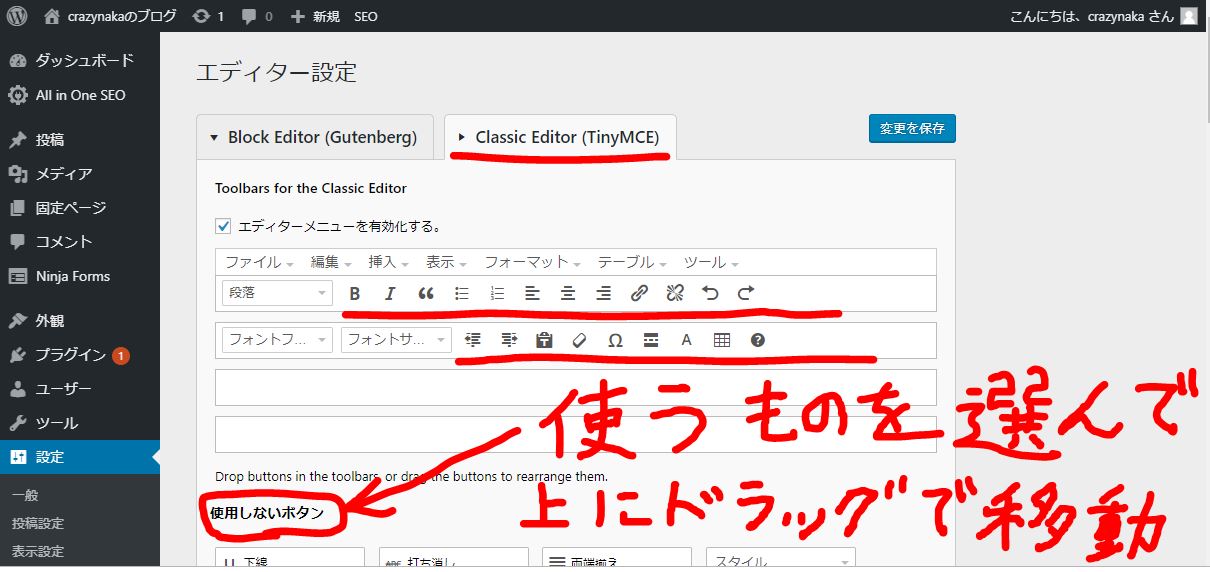
使いそうなもの を選んで ドラッグ&ドロップ で追加
ちなみに、自分は 下の 赤丸囲み のツールを追加しておきました。
後から追加や削除(使用しないボタンの所に戻す)が可能ですので、あまり考えすぎずに追加していきましょう!
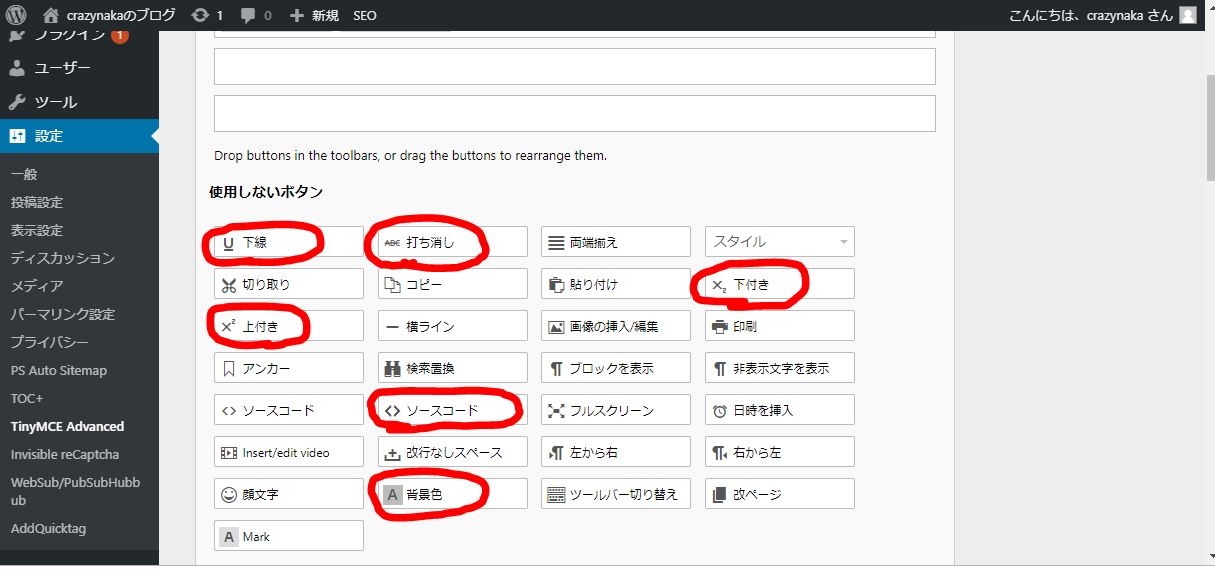
使いそうなものは片っ端から追加してもOKです
必要なツールをセット出来たら ”変更を保存” をクリックします。
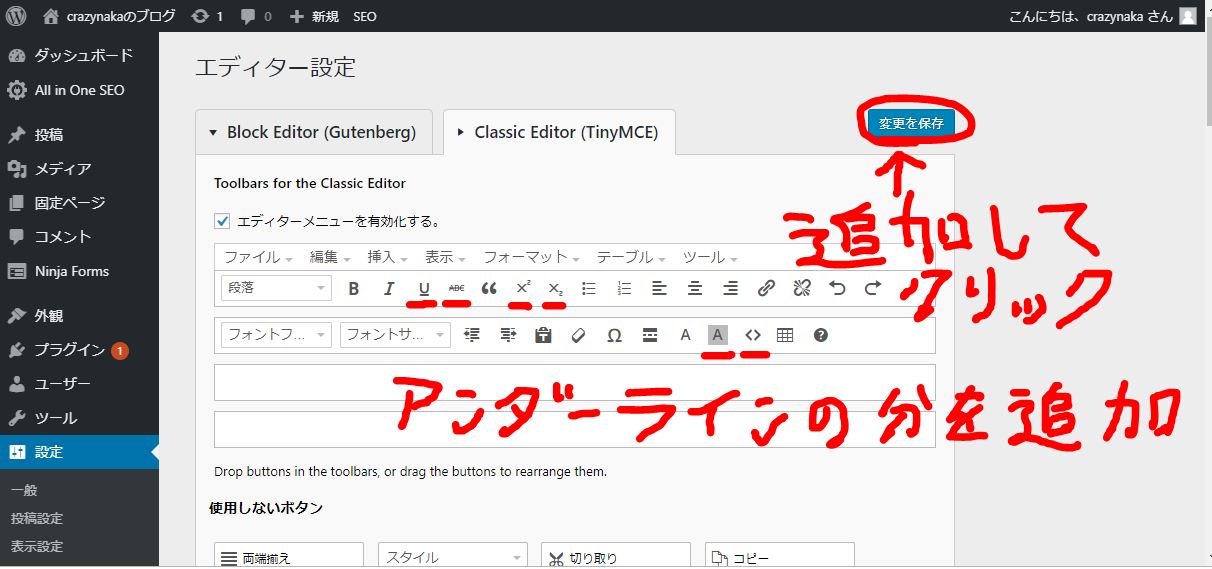
ツールを選び終わったら 変更を追加 をクリックして下さい
TinyMCE Advanced の設定はこれで終了です。
どれくらい記事編集画面が変わったかと言うのを見てみましょう。
下が元々の状態です。
ハッキリ言って、どの様に編集して行ったら良いのかサッパリ分からない状態 です。
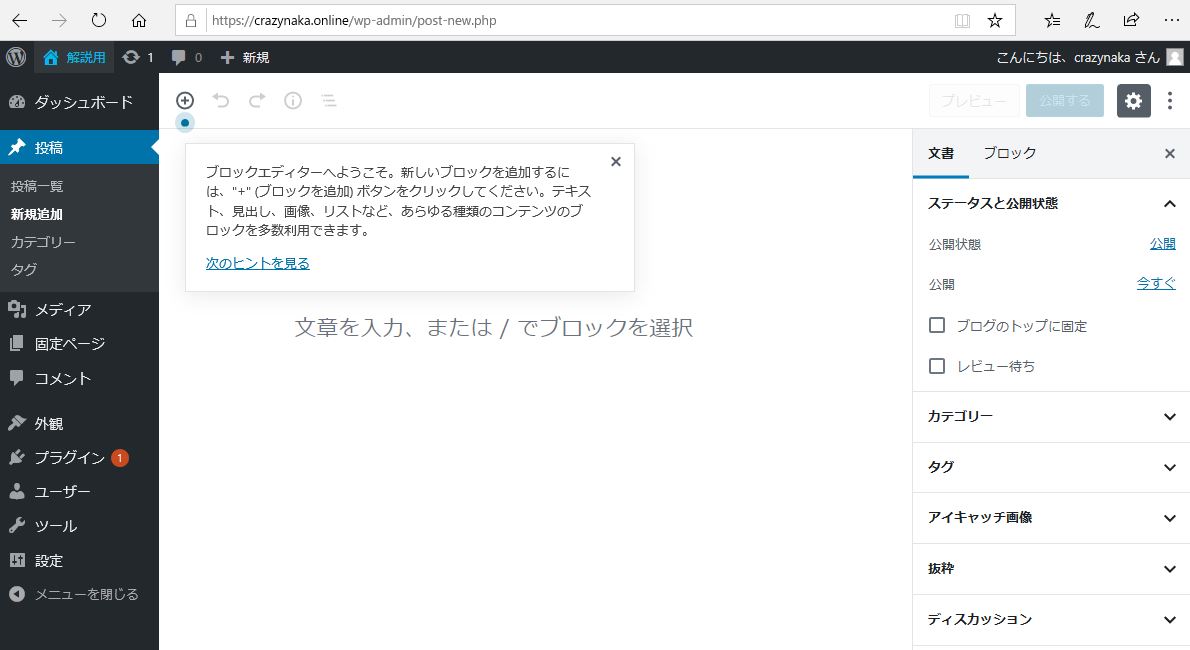
元々の編集画面は こんな感じ でした
で、 TinyMCE Advanced をインストールした後の編集画面が下になります。
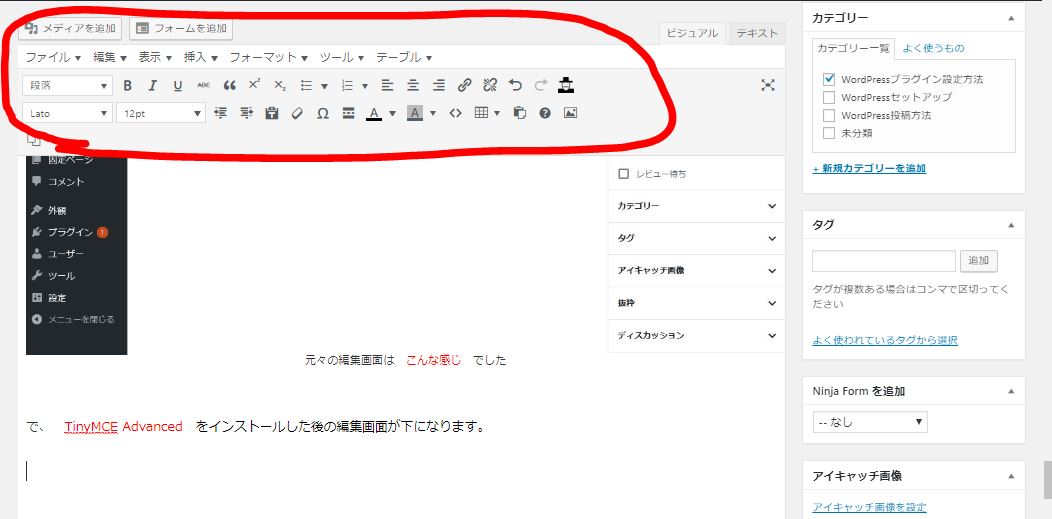
TinyMCE Advance をインストールした後の編集画面
赤で囲んだ部分が Wordの様な編集画面 になっていて、非常に使いやすいです。
(ちなみに、画面は 今記事を書きながらキャプチャしたので、同じ文章が出てます!)
次は、既にプロフィールに写真や画像をアップした方はスルーして下さい。
プラグイン ”WP User Avatar” のインストール
いつも通り プラグイン の 新規追加 から ”WP User Avatar” を探して インストールしてください。
”Simple Local Avatars” をインストールした方は、ここは飛ばして下さい。
(プラグインの作業は一通り終了となります。 おめでとうございます!)
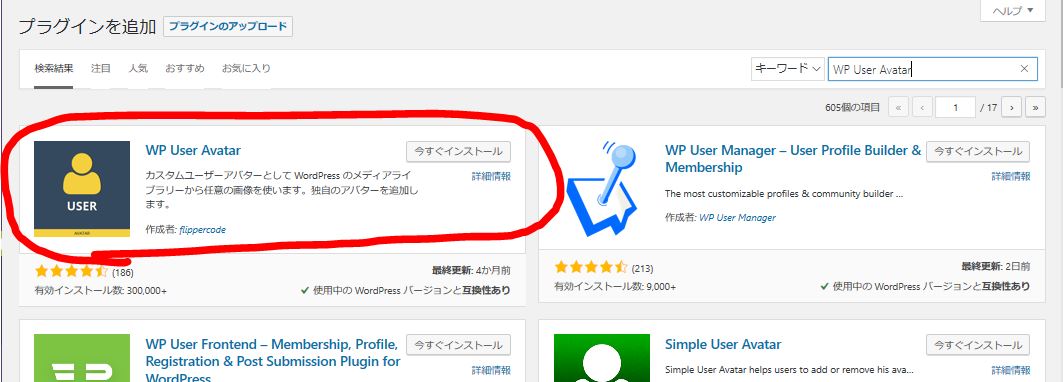
人のマークのプラグインです
インストールしたら ”有効化” しておいて下さい。
出来ましたら、 ダッシュボードの ”ユーザー” から ”あなたのプロフィール” をクリックして写真を選んで表示させれば終了です。
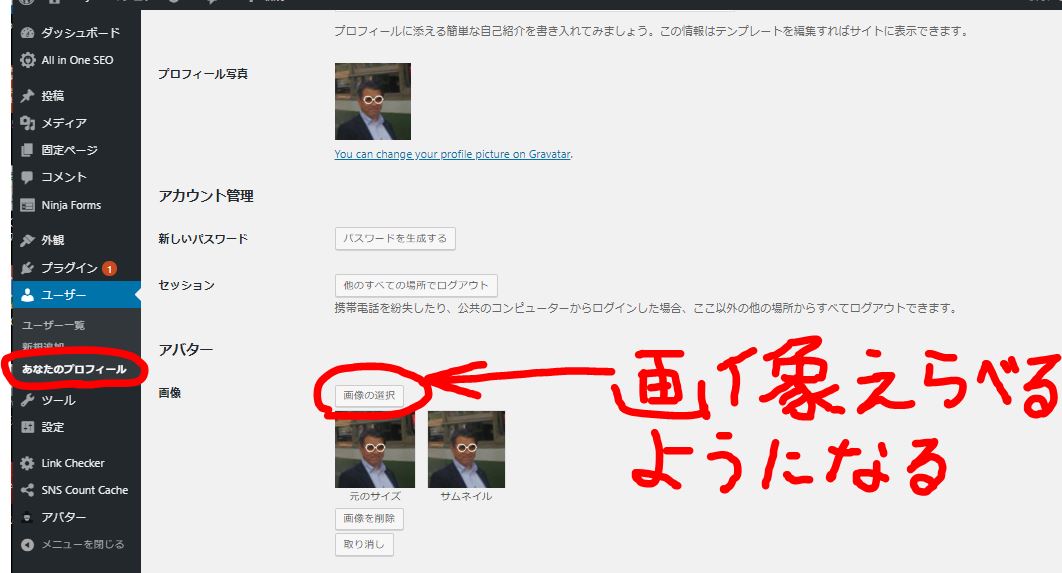
画像の選択 ボタンから画像が選べるようになります
ここまでで、一通りのプラグインの設定は終了です。
お疲れさまでした。
各プラグインの詳細の設定の仕方は、皆さんも使いながら・調べながら習得して行って下さい。
自分も、新しく分かったことが有れば このブログに追記して行くつもりです。
次はセキュリティーの向上のため、サイトをSSL化する手順を説明します。
なお、説明は Xサーバー での説明となります。

ネットサービスランキング










