※当サイトはアフィリエイト広告を利用しています
WordPress立上げ プロフィール作成の説明(はじめてのWordPressの解説)

WordPressをカスタマイズ ”プロフィール作成”
前回まででようやく自分自身のサーバーの独自ドメインにWordPressのインストールと、WordPressテーマのインストールが出来たことと思います。
本来ならば引き続きプラグインの設定に行きたいところだと思いますが、やっと自分のブログの画面が観れる様になったので、少しは目に見える成果を見てみたいのでは無いでしょうか?
と言う事で、 有料WordPressテーマ の ”ELEPHANT3” を使ってブログページのカスタマイズをしてみようと思います。
でも、その前に サイトのSSL化をしてからにしましょう。
サイトのSSL化については こちら から別リンクでまとめていますので、そちらをご確認下さい。
今回も自分がここで作業状態を解説するために登録した ”.online” のドメインで説明して行きたいと思います。
ちなみに、現時点(ELEPHANT3をインストールしただけ)のブログページのプレビューは以下の様な感じになっています。
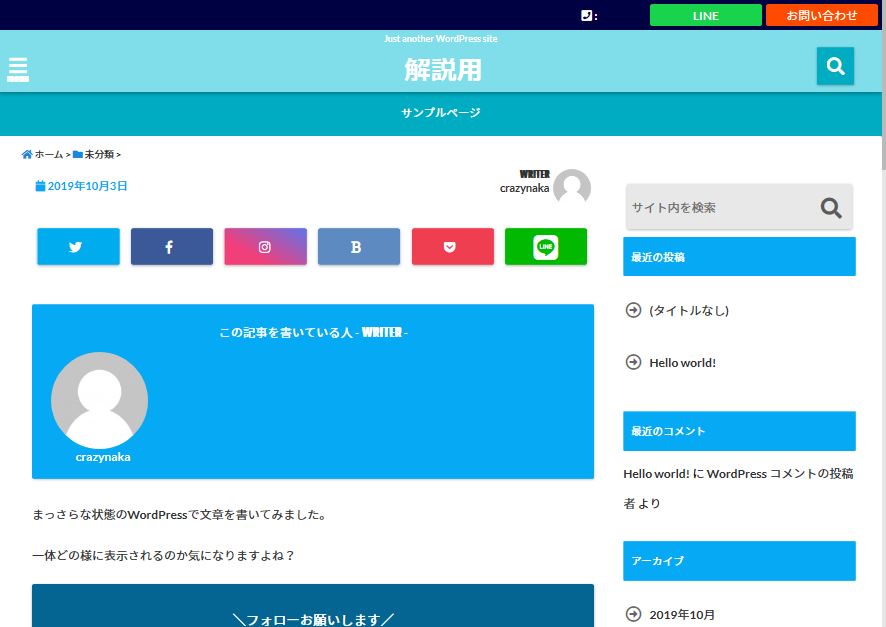
elephant3をインストールしただけのブログ画面
前回、テーマをインストールする前のブログ画面と比較すると、かなり見栄えがすると思います。
この画面をカスタマイズして行きましょう!
カスタマイズ方法は自分の好きな様に進めれば良いのですが、先ずは 「この記事を書いている人‐WRITER‐」 と書いてあるプロフィールの部分を作成してみようと思います。
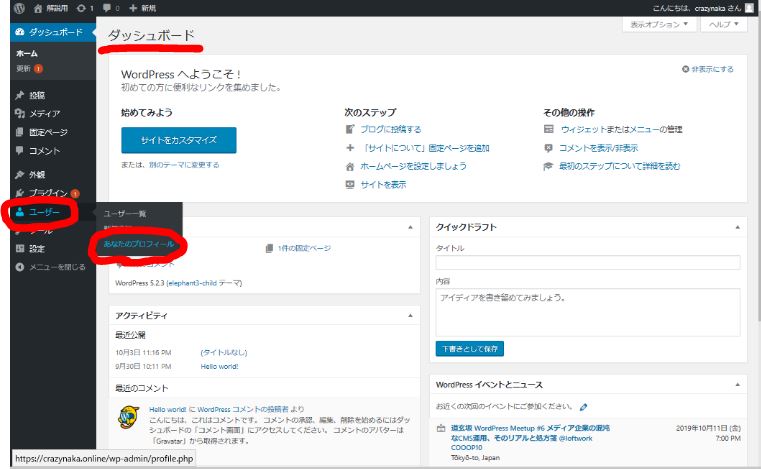
プロフィールの編集はダッシュボードのここから
ダッシュボード の ”ユーザー” にカーソルを合わせると ”あなたのプロフィール” と出るのでクリックして下さい。
出て来た画面を下の方にスクロールして行くと、 ”プロフィール情報” と言うところが出て来ますので、そこにご自分のプロフィールなど 読者の方に伝えたいことを書くようにすればOKです。
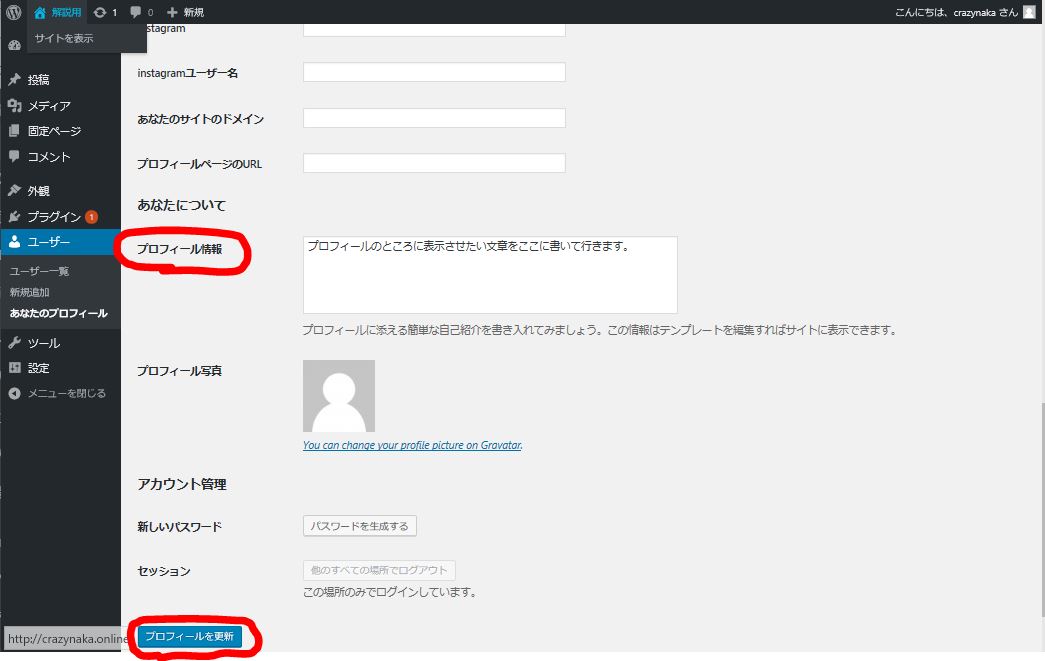
ここに自分のアピールポイントなどを書くとプロフィールに表示されます
実際にどの様に表示されるか見てみると以下の様に表示されます。
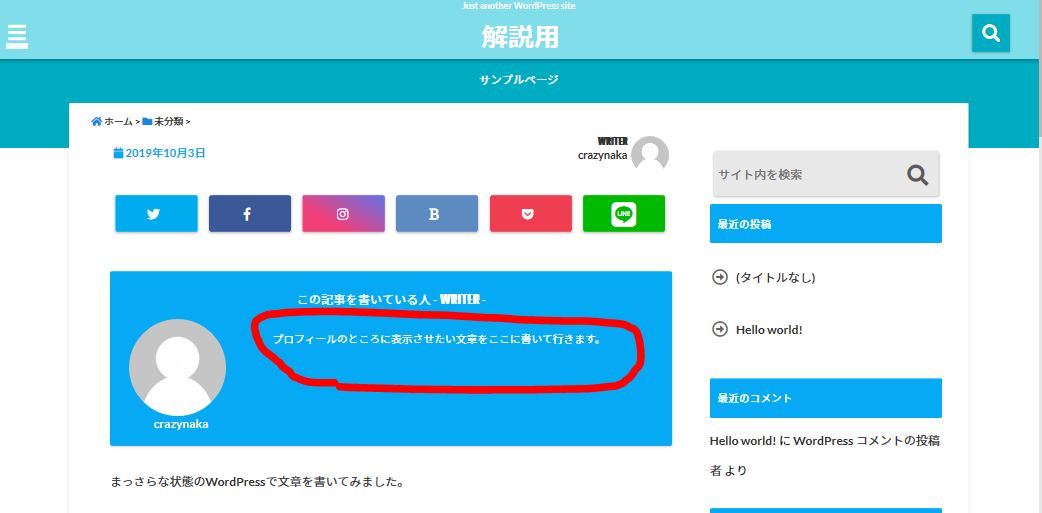
こんな感じにプロフィールが表示されます!
続いてプロフィール写真やアバターなんかも載せるともっと感じが出て来ますよね。
でも、写真のアップの仕方がすごく難しいです。
”You can change your profile picture on Gravatar.” などと書いてありますが、サッパリ分かりませんでした。
プロフィール写真を設定出来るプラグインインストール
で、次の手段としてイロイロ調べてみると、”Simple Local Avatars” と言うプラグインを使って設定すると言うのを見つけました。
さっそく ”Simple Local Avatars” を探してみました。
※ここを飛ばして後で設定しても全く問題有りません。他にも ”WP User Avatar” というプラグインでもプロフィール写真を設定出来ます。プラグインのインストールの一番最後 4回目に ”WP User Avatar” のインストール方法の説明が有ります。
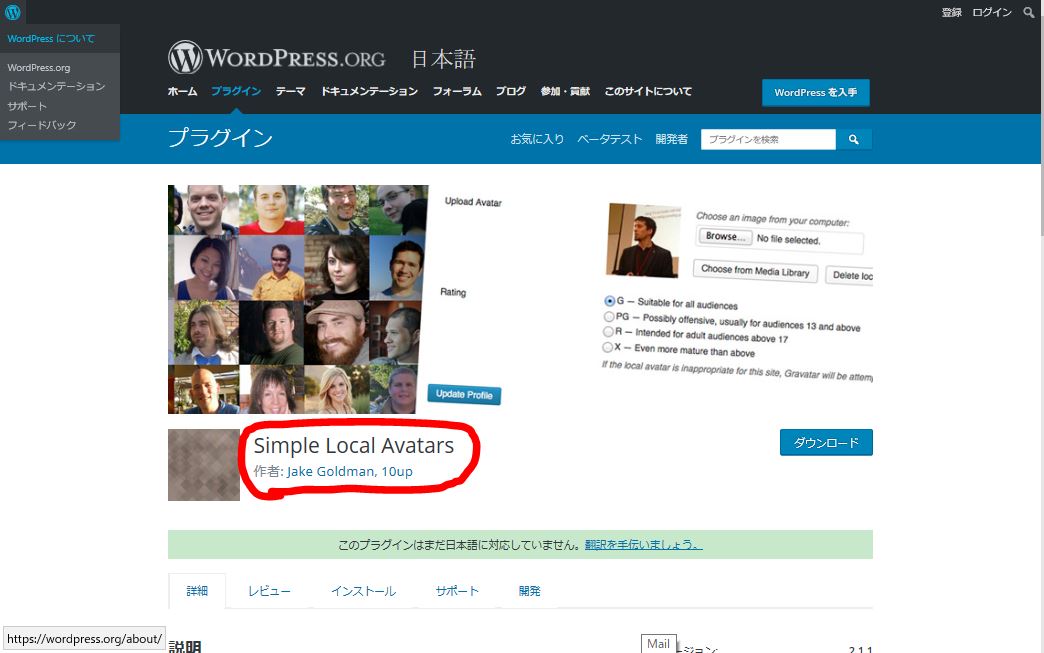
これでいけるとの事ですが゙…
見つかるには見つかったのですが、「このプラグインは日本語に対応していません」と言う不安なコメントが書いてあります。
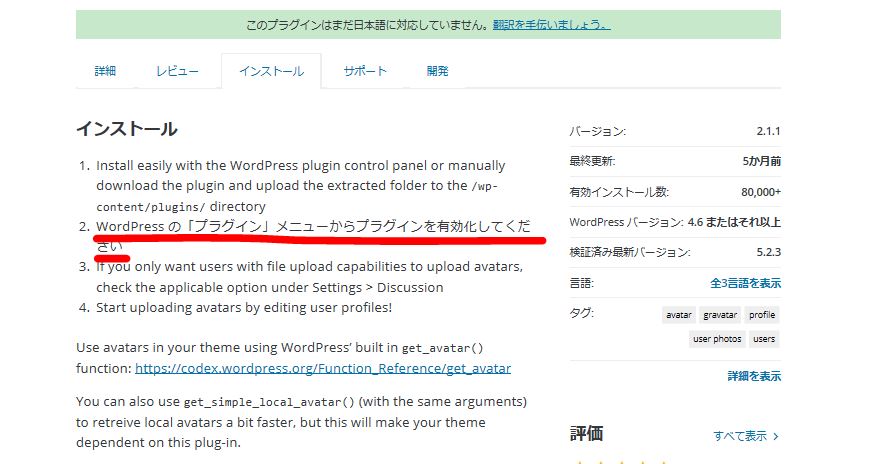
インストールの方法を見てみましたが、こちらも英語(-_-;)
”WordPress” の ”プラグインコントロールパネル” がどうやらこうやら書いてありますので見てみます。
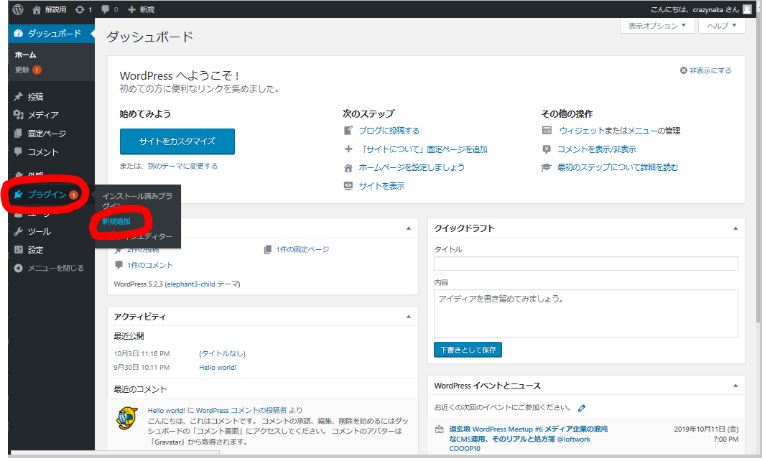
ダッシュボードのプラグインにカーソルを合わせ、新規追加をクリック
ダッシュボードの ”プラグイン” にカーソルを合わせると、 ”新規追加” と有りますので、そちらをクリックします。
この操作は、今後プラグインをインストールして行く際に何度も行う作業になりますので覚えておいていただくと良いかもしれません。
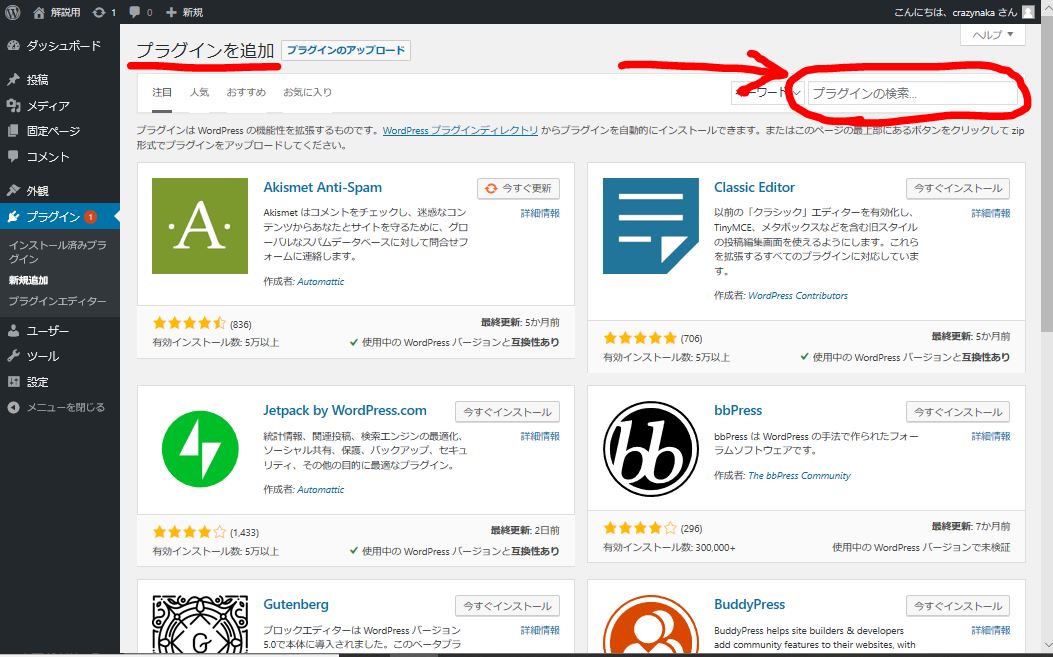
プラグイン新規追加をする画面です
赤丸の囲みのところに ”Simple Local Avatars” と入れると下の様にインストールの画面が出て来ますので ”インストール” をクリックして下さい。
この時、似たような名前のプラグインが出た場合は、綴りが正しい方を選ぶようにして下さい。
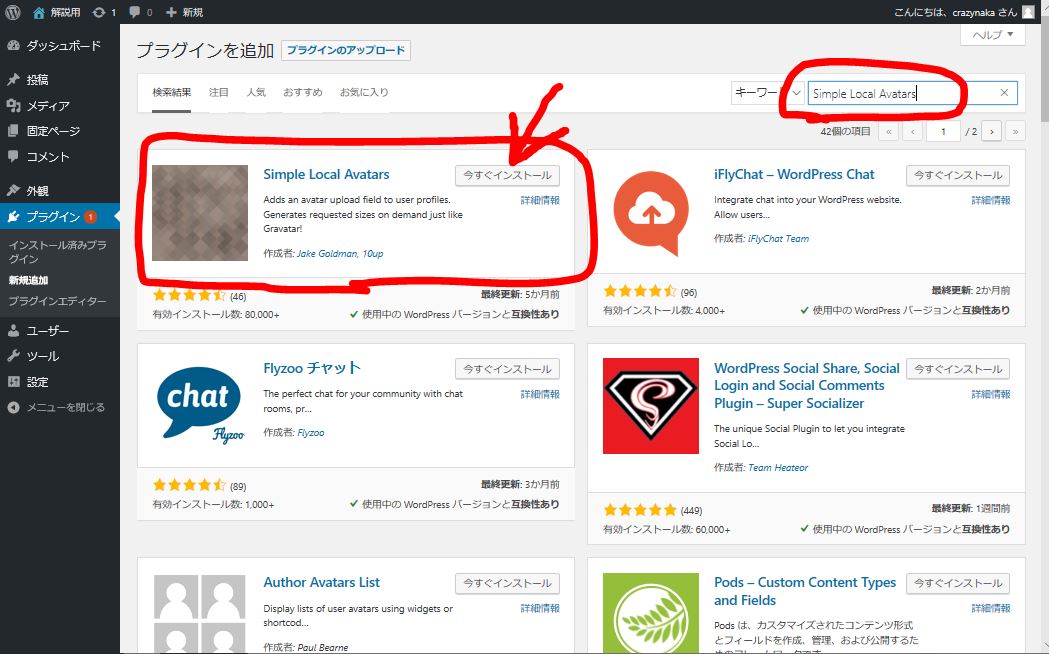
Simple Local Avatarsで間違いないか確認してインストールする
”今すぐインストールする” をクリックするとインストール出来ます。
インストール完了すると、先ほど ”今すぐインストールする” と書いてあったボタンが 有効にするかを問うたモノに変わりますので(キャプチャ撮り損ねました)有効にして下さい。
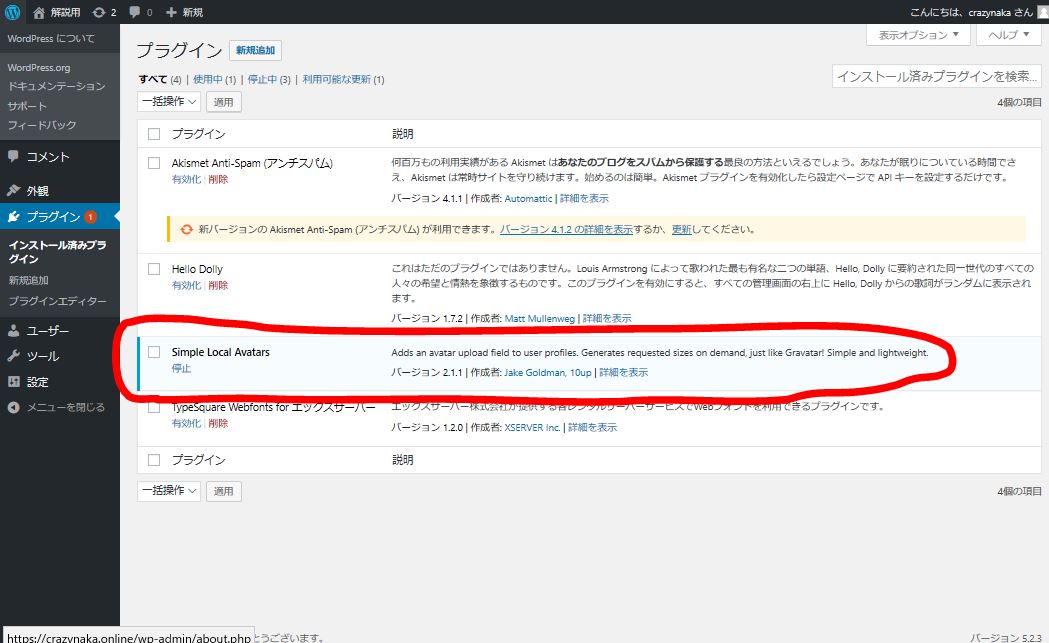
Simple Local Avatarsが追加されています
先ほどのダッシュボードのプロフィール編集の画面に戻ると、以下の様に写真を選べるようになっているのが分かります。
さすがに ”Choose from Media Library” の意味位なら自分でも分かります。
ここを押して保存している写真データなどからプロフィールに設定したい画像を選択して行って下さい。
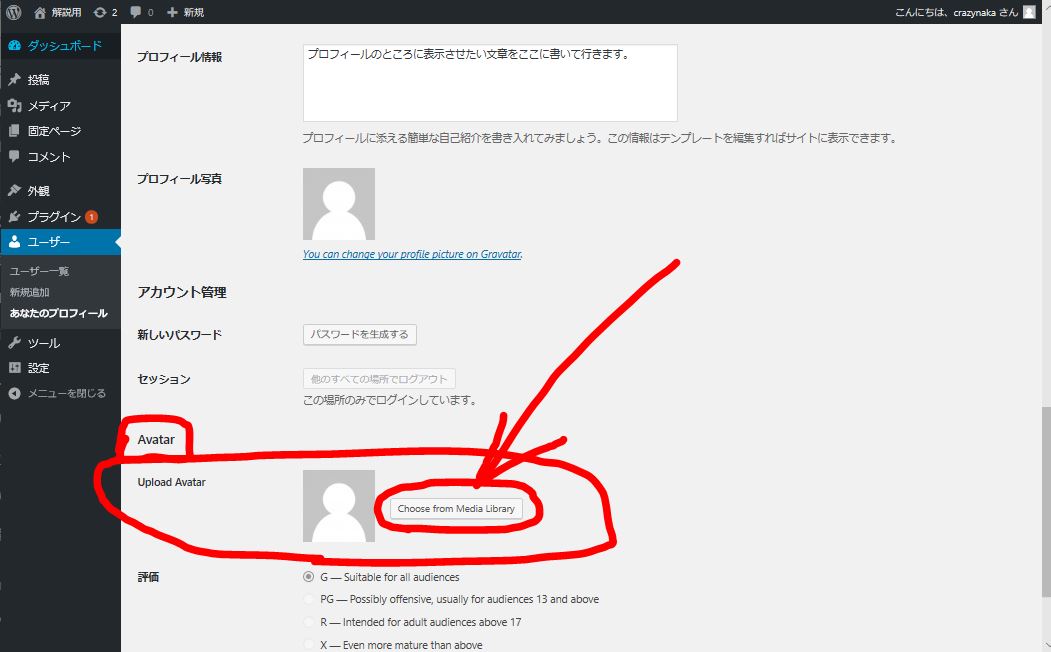
矢印の所で写真を選択出来るようになりました
保存してあった写真を選択して、必要であれば、 ”代替えテキスト” ”キャプション” ”説明” なども記入して下さい。
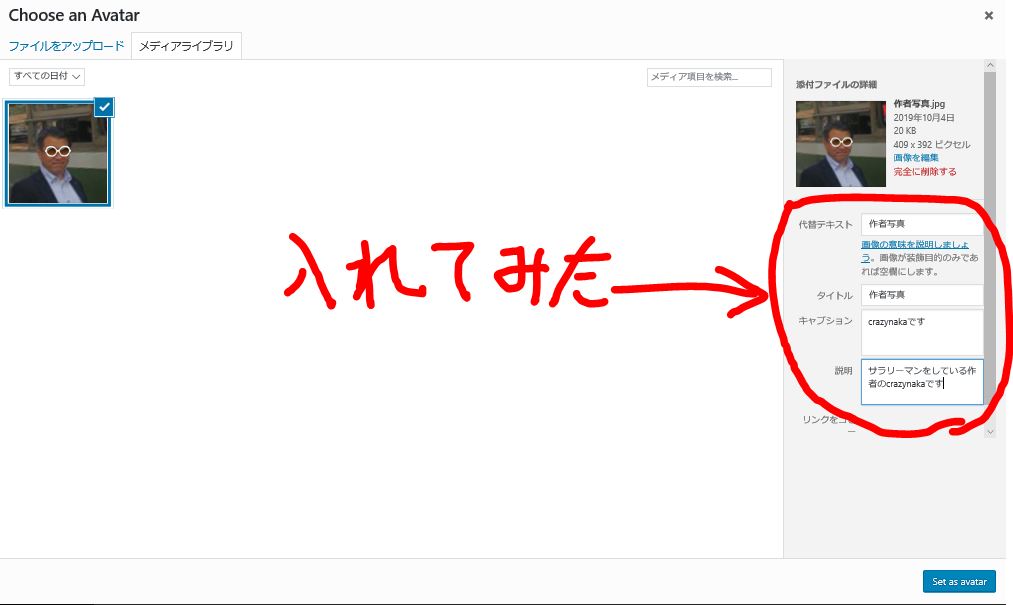
代替テキスト、キャプションなどを入れてみた
準備が出来たら 右下の ”Set an avater“ を押します。
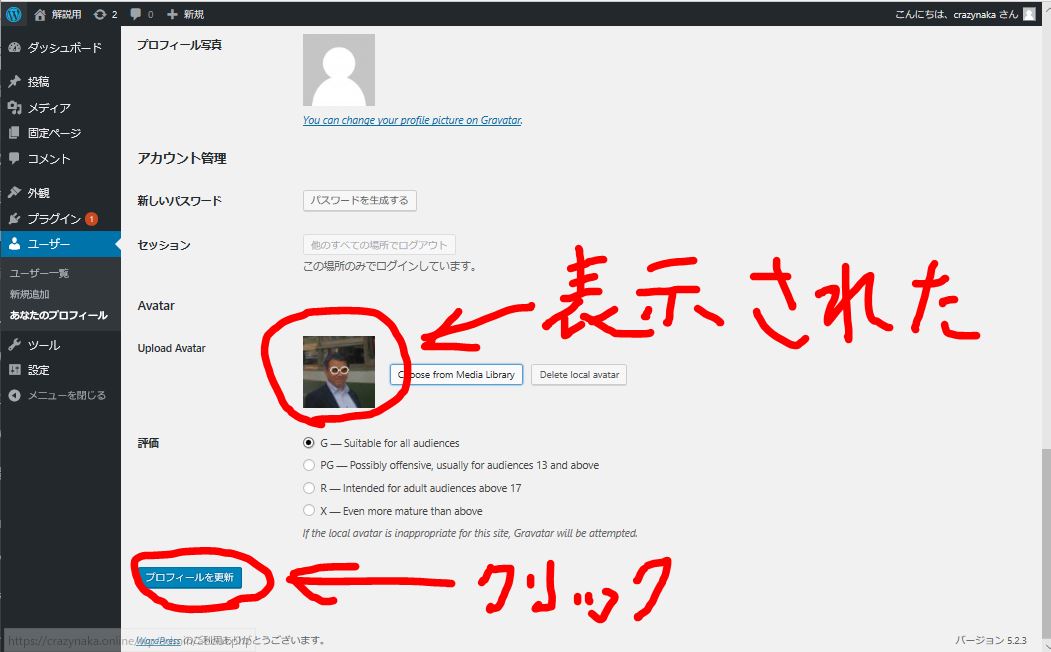
プロフィール編集の画面に写真が表示されています
写真が表示されているのを確認して ”プロフィールを更新” のボタンをクリックして下さい。
しばらくすると保存できた旨のコメント出ます。
そうしましましたら、先ほどのプロフィールのプレビューを見てみましょう。
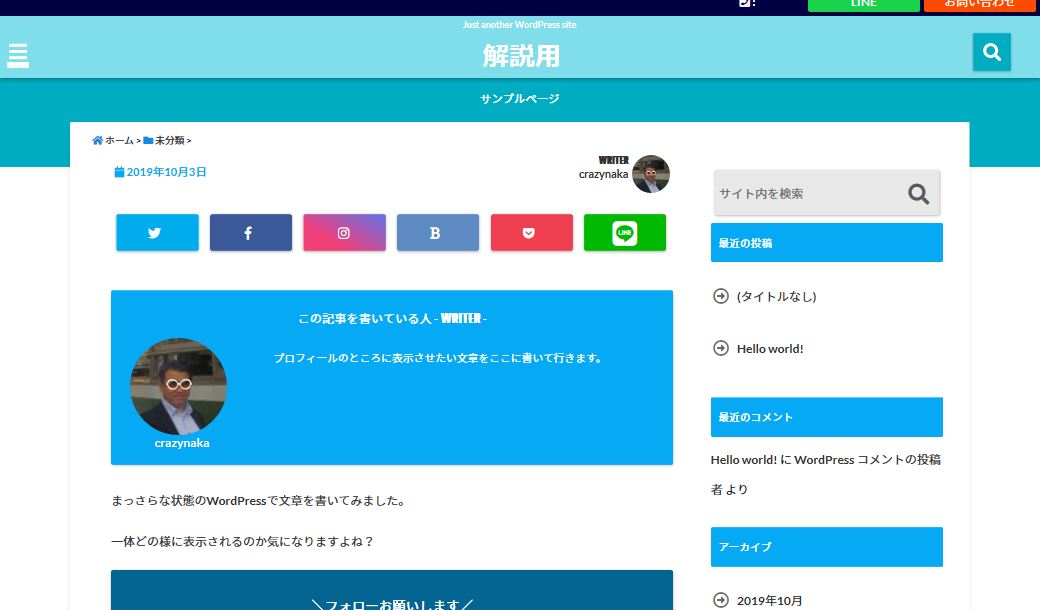
プロフィールのところに写真が入りました!
プロフィールに無事に写真が入りました。
苦労しましたが、プロフィールが有ると気分的に嬉しくなってきませんか?
では今回もこのあたりとして、次回はプラグインの設定をして行きましょう。
プラグインが無いと投稿するのも 難しい ですので、最初にまとめて済ませてしまった方が良さそうです!

ネットサービスランキング










