※当サイトはアフィリエイト広告を利用しています
WordPress立上げ プラグインの説明1(はじめてのWordPressの解説)

WordPressにプラグインを設定するもの(推奨)
WordPressでブログを作成していくにあたって何かと不都合を感じたり、実際にブログ運営をはじめてから有った方が良いプラグインをあらかじめ設定しておこうと思います。
どの様なプラグインを設定しておくかは以下になります。
- AddQuicktag
- All In One SEO Pack
- Black Studio TinyMCE Widget
- Broken Link Checker
- Classic Editor
- Invisible reCaptcha for WordPress
- Ninja Forms – The Easy and Powerful Forms Builder
- PS Auto Sitemap
- PubSubHubbub
- SNS Count Cache
- Table of Contents Plus
- TinyMCE Advanced
加えて、前回インストールした Simple Local Avatars と同じように プロフィール に写真を設定出来るようになる ”WP User Avatar” というプラグインも有りますので、 プロフィール作成 を飛ばしてこちらを読んでいただいている方は ”WP User Avatar” の方をインストールするようにして下さい。
では、順にインストール手順を説明していきます。
プラグイン ”AddQuicktag” のインストール
プラグインをインストールするには、ダッシュボードの ”プラグイン” にカーソルを合わせて ”新規追加” をクリックします。
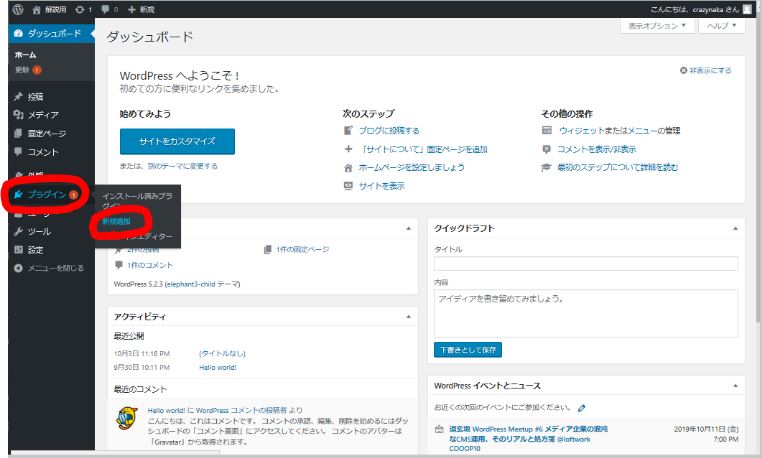
プラグイン の 新規追加 を選んでクリックします
すると、以下の画面が出て来ます。
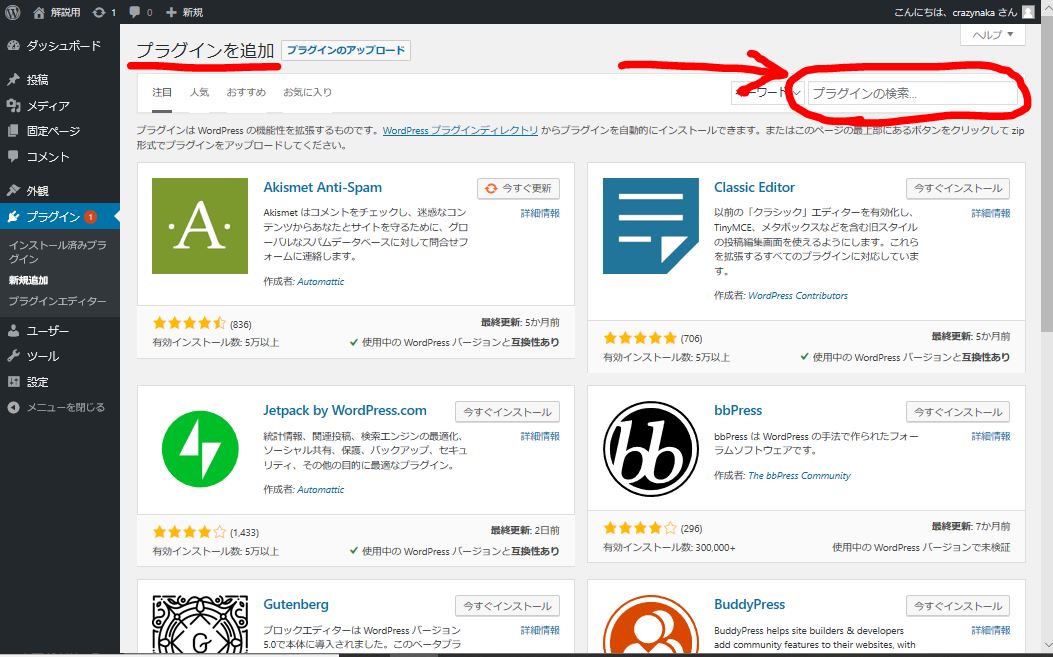
新しく追加したいプラグイン名を〇囲みのところにコピペして下さい
インストールしたいプラグインの名前を赤丸で囲んでいる入力用ボックスにコピペして貼り付けして下さい。
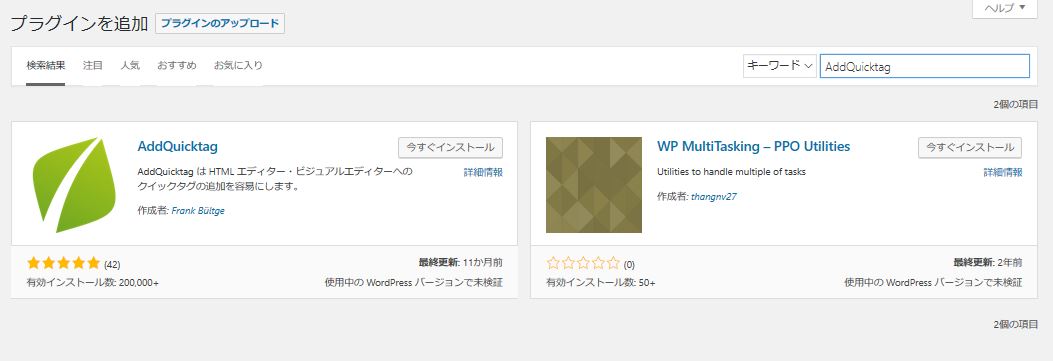
キーワードと書いてある入力用ボックスにプラグイン名を入力すると候補が表示されます
プラグインの候補が表示されますので、綴りが全く同じものを選んで ”今すぐインストール” を押して下さい。
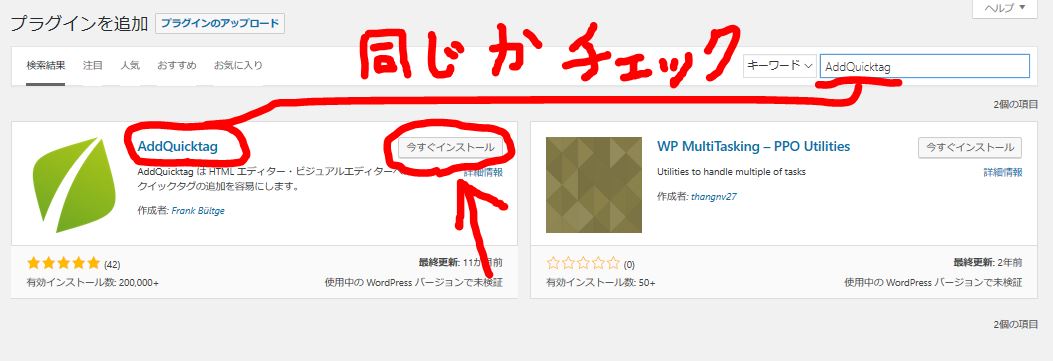
プラグインの名前と入力した綴りが同じか確認してインストールする
入力したプラグイン名と同じプラグイン名のところに有る ”今すぐインストール” のボタンをクリックして下さい。
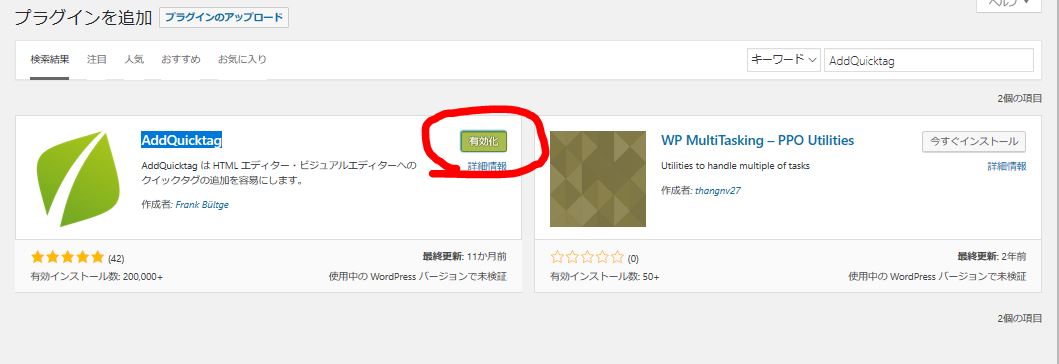
インストールが終了したら有効化のボタンが出ます
インストールが完了すると、先ほど ”今すぐインストール” だったボタンが ”有効化” のボタンに変わりますので、そこをクリックして下さい。
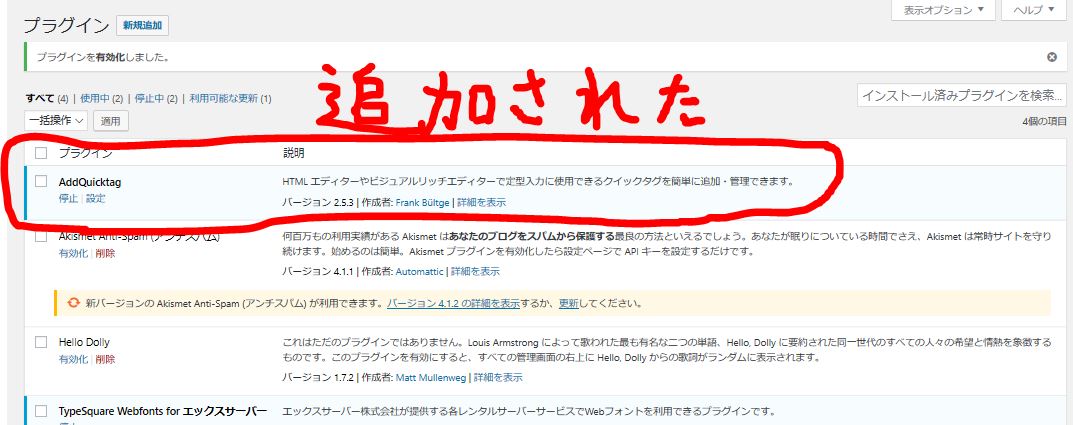
プラグインの画面に AddQuiktag が追加されています
”有効化” をクリックすると、上のプラグインの一覧画面が出ますので、そこにインストールしたプラグインが有ることを確認して下さい。
ついでですので、不要なプラグインの削除もしてしまいましょう。
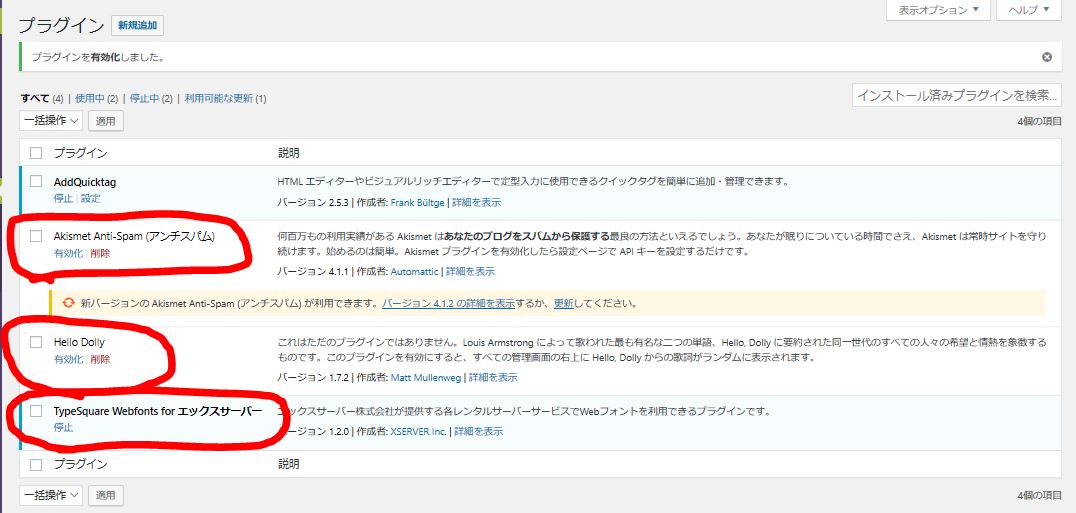
赤丸囲みのモノが不要なプラグインです
上の3つのプラグインは不要ですので、今のうちに削除しましょう。
プラグイン名の下の ”削除” を押して削除して下さい。
プラグイン ”All In One SEO Pack” のインストール
先ほどと同じようにプラグインの新規追加から ”All In One SEO Pack” を追加していきます。
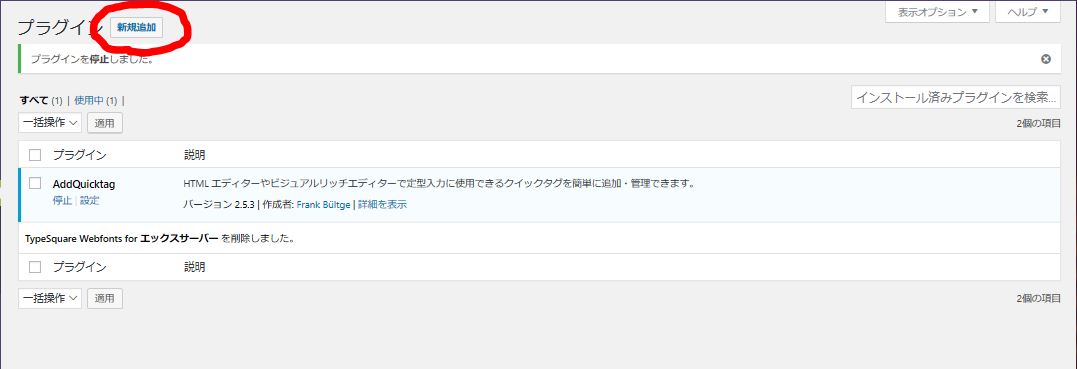
新規追加を押して他のプラグインもインストールしていきます
”新規追加” を押して ”All in One SEO Pack“ をインストールします。
インストール手順は AddQuicktag の手順でプラグインの候補を表示させて、同じ名前のモノをインストールして下さいね。
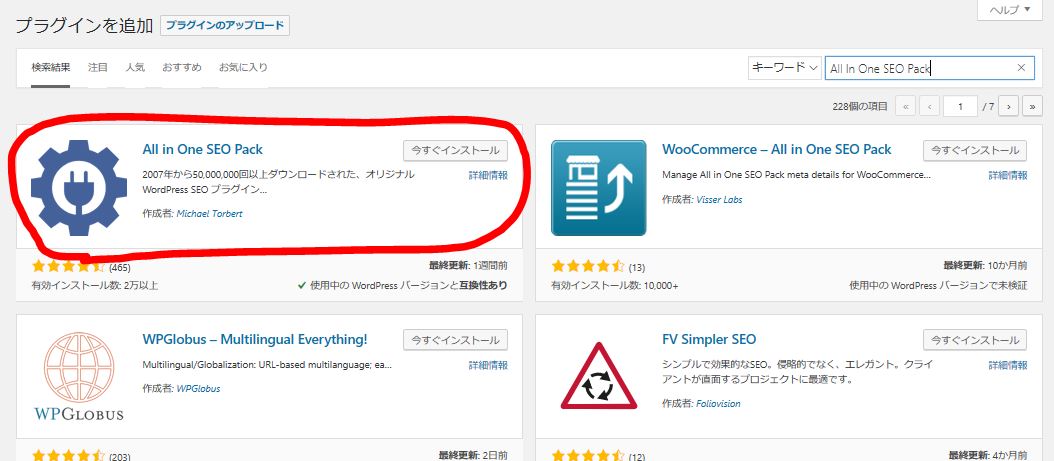
All ㏌ One SEO Pack は これです
インストールが完了したら ”有効化” も忘れないようにして下さいね。
なお、 ”All in One SEO Pack” は設定が必要なので、続けて設定をしてしまいましょう。
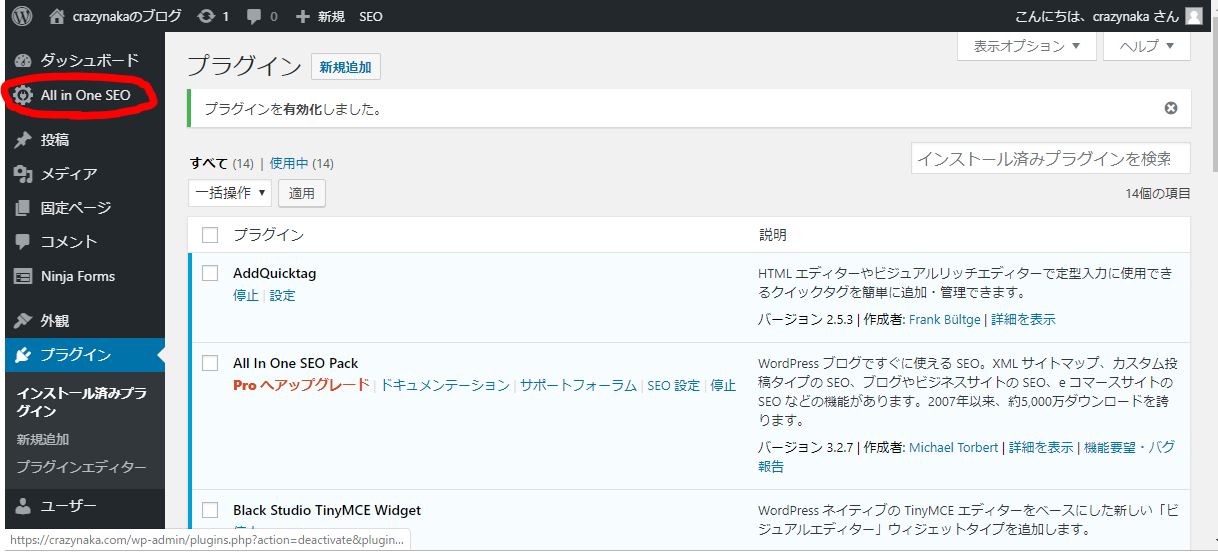
All in One SEO Packの設定をします
ダッシュボードに ”All in One SEO” という項目が出る様になっていますので、そこにカーソルを合わせて下さい。
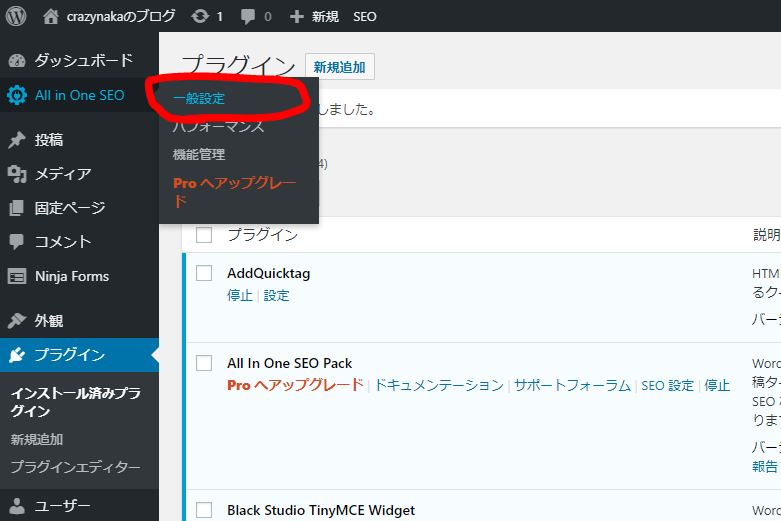
一般設定をクリックします
一般設定と言う項目が出ますので、そこをクリックして下さい。
下記の画面になると思います。

一般設定をして行きます
ここで必要な設定をして行きます。
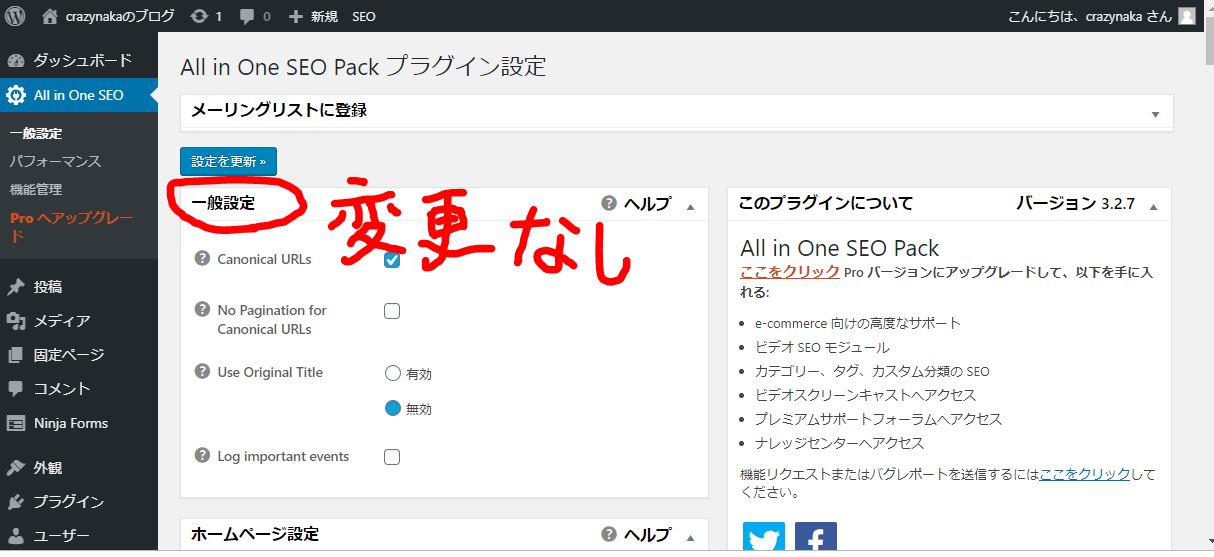
一般設定の項目は特に変更なし
下にスクロールして ”ホームページ設定” のところに有る ”ホームタイトル” と ”ホームディスクリプション” の欄に必要事項を入力して下さい。
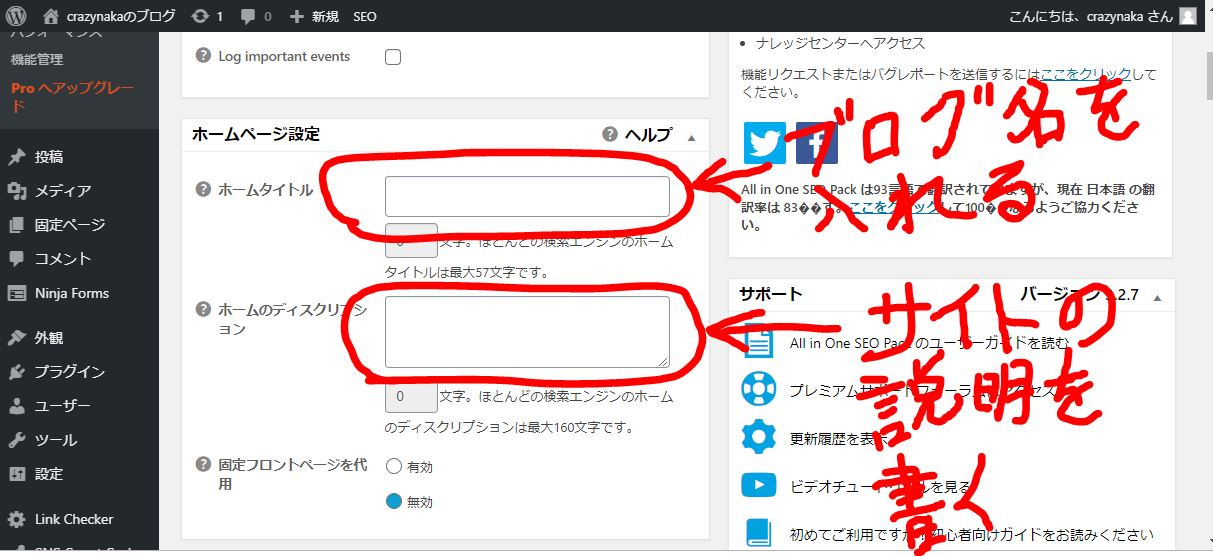
ブログ名とサイトの説明を記入して下さい
”ホームタイトル” のところには、 ブログの名前 を入れます。
”サイトディスクリプション” のところには、サイトの説明を160文字以内で入れて下さい。
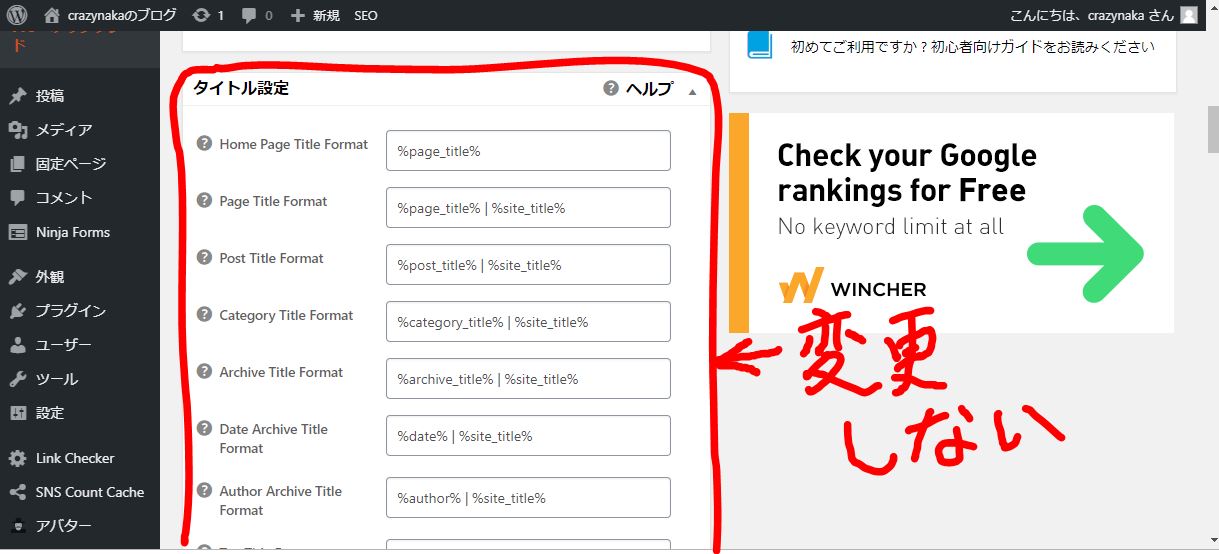
タイトル設定は変更しません
上画面の ”タイトル設定” のところは変更しません。
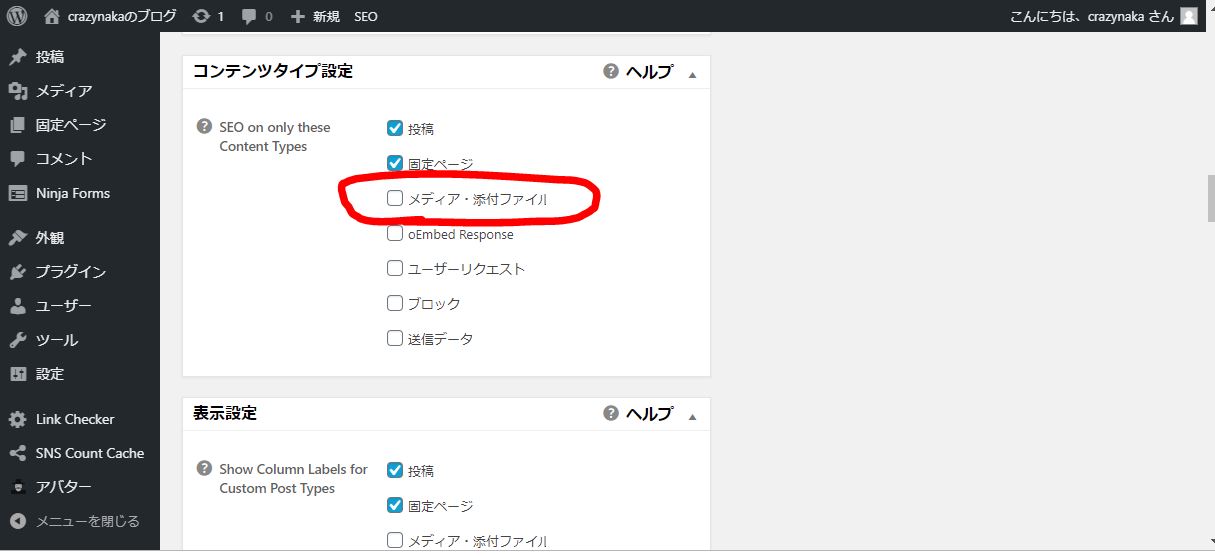
コンテンツタイプのところは変更有り
更に下の ”コンテンツタイプ” の所は、 ”メディア・添付ファイル” のところにチェックを付けます。
その次の ”表示設定” は変更しません。
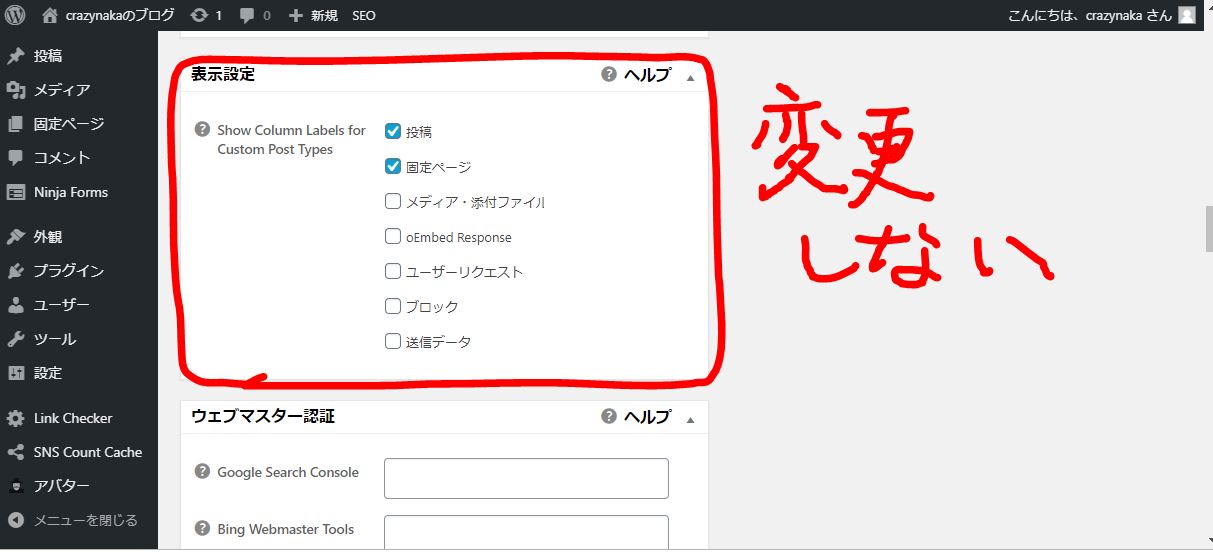
表示設定のところは変更なし
”ウェブマスター認証” ”Google Analytics” のところも変更なしです。
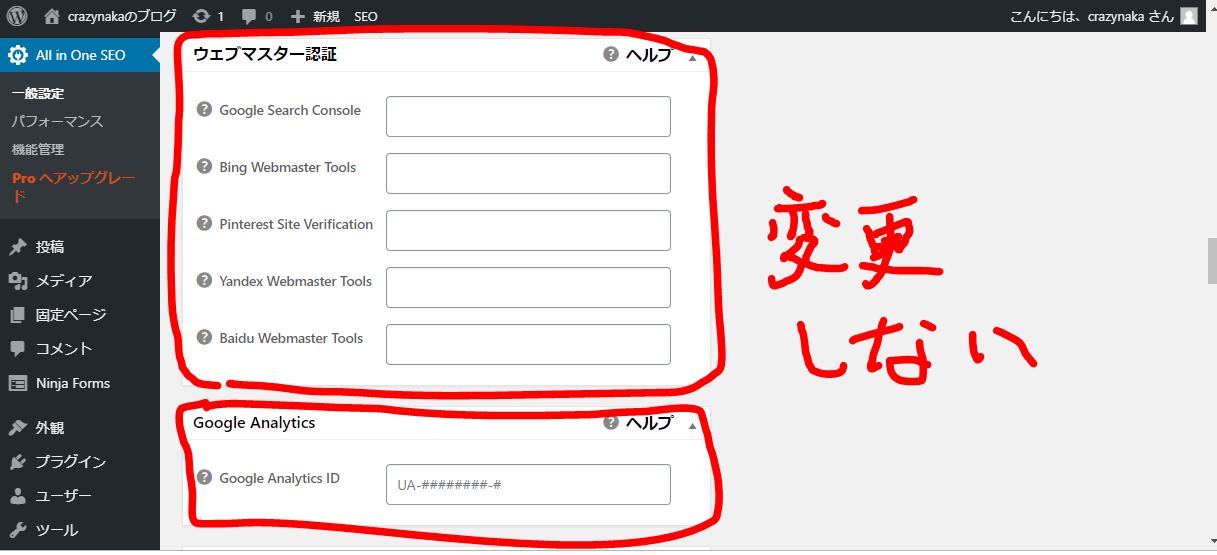
ウェブマスター認証 GoogleAnalytics のところも変更無しです
まだまだ項目が有ります。
下の方に有ります ”Noindex設定” は、下の画像を見ながら設定して下さい。
項目が多いですので複数画像に分かれています。
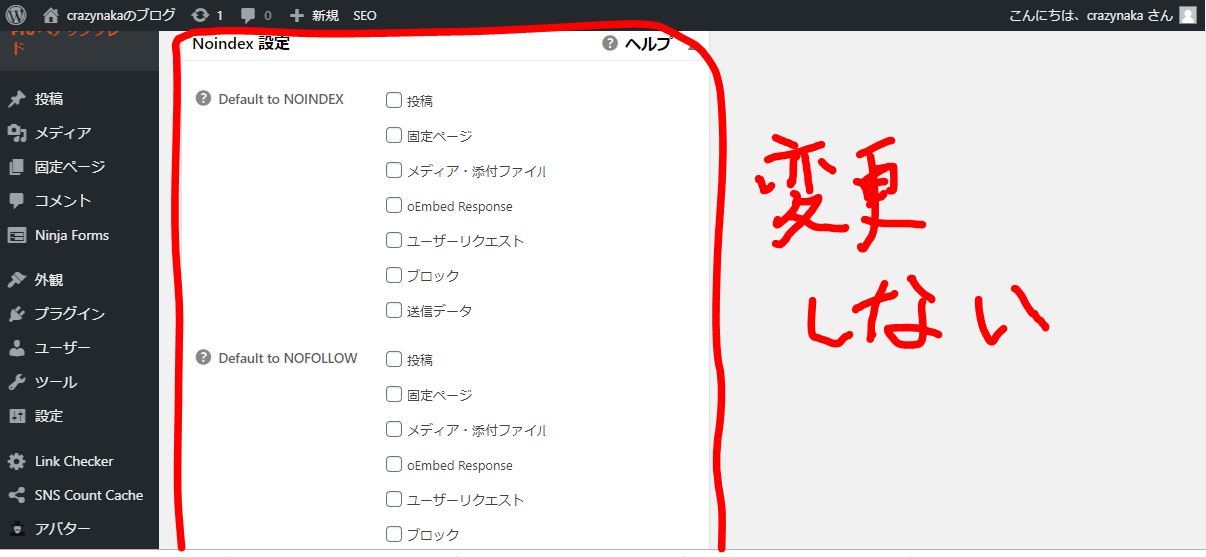
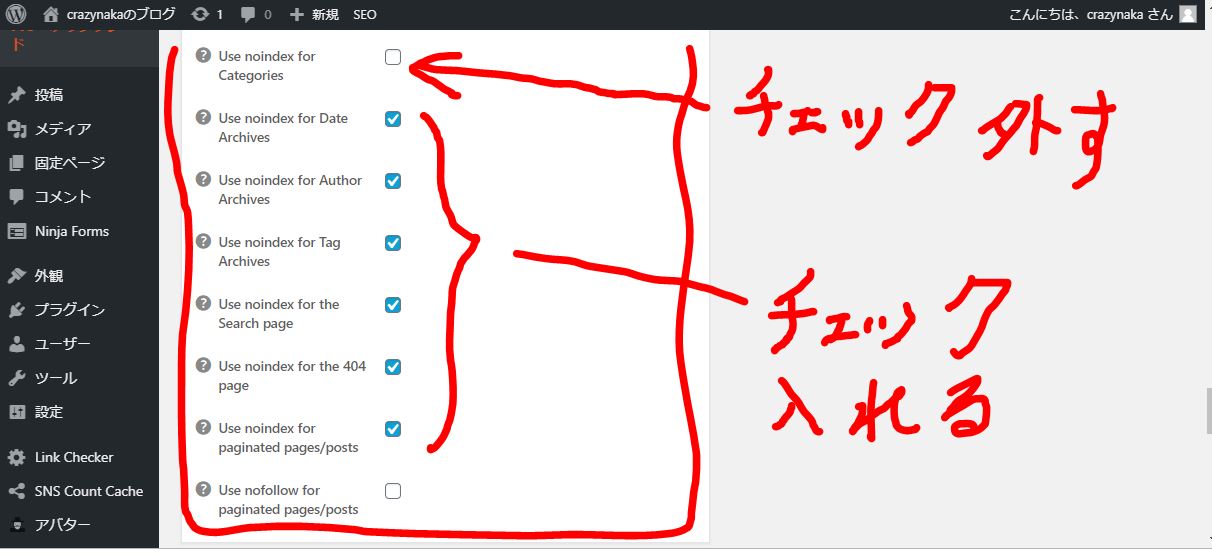
画面の通りにチェックを入れて下さい
更に設定画面が続きます。
幾つか設定項目が有りますが、変更するところは有りませんので、一番下までスクロールして ”設定を更新” をクリックして下さい。
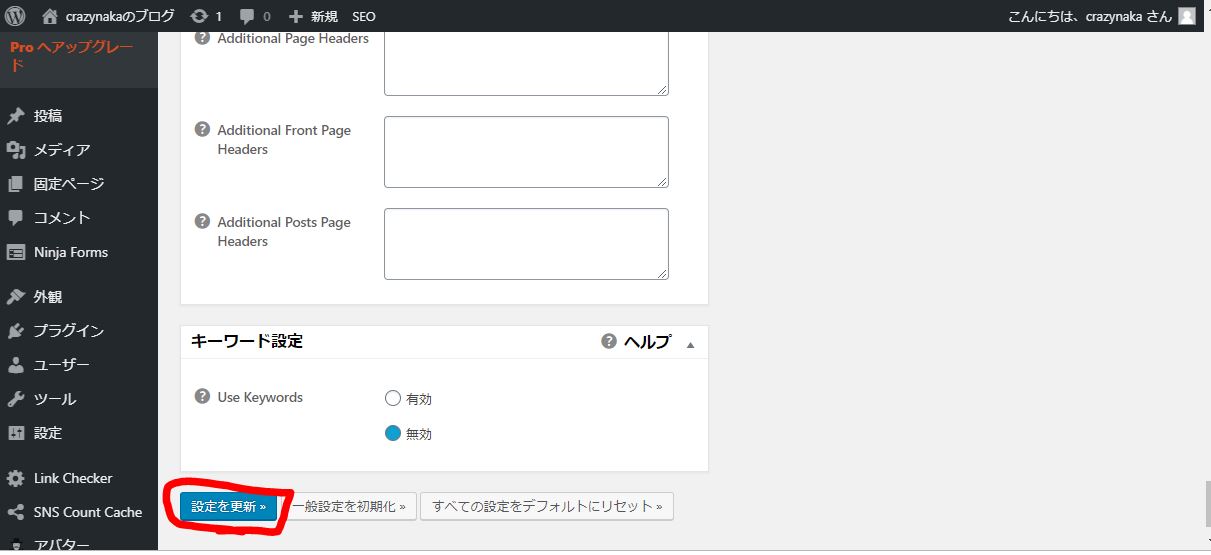
一番下までスクロールして 設定を更新 をクリック
次に、 ダッシュボード の All in One SEO Pack の ”機能管理” の部分を設定していきます。
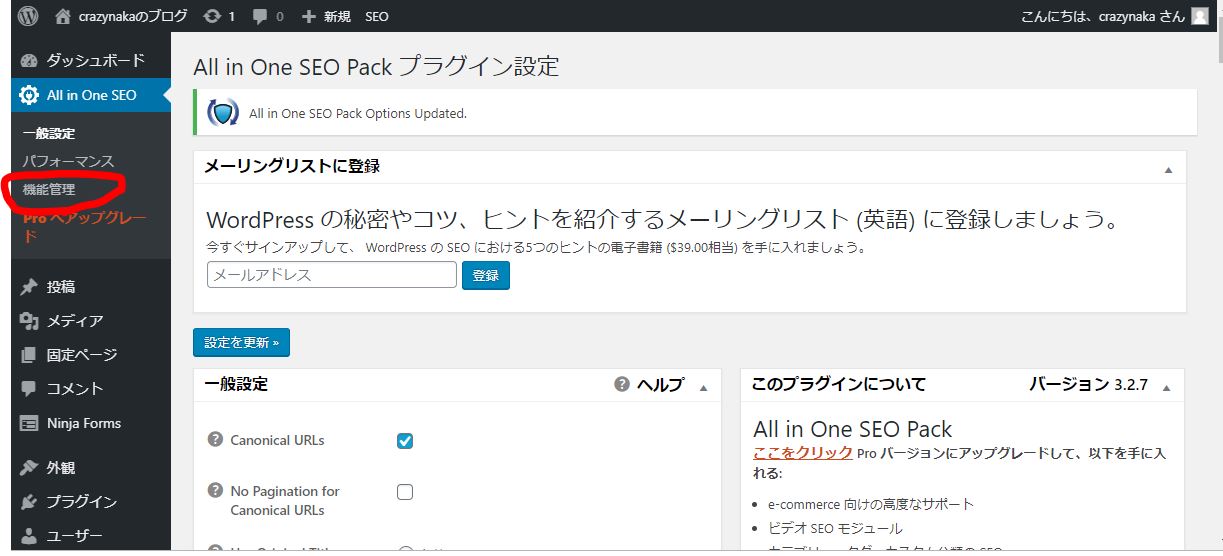
次は機能管理の部分を設定します
”機能管理” をクリックすると、下記の画面が出て来ます。
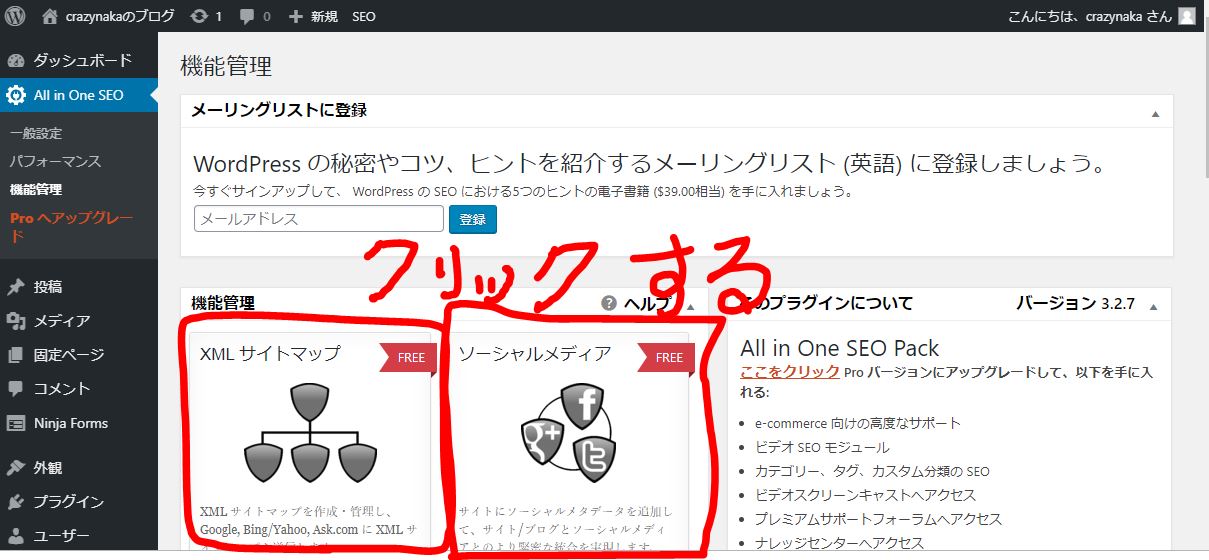
画面の赤ライン囲みの部分をクリックします
クリックするとイラスト部分が青色になると思います。
下の画面で色が変わっているのを確認して下さい。
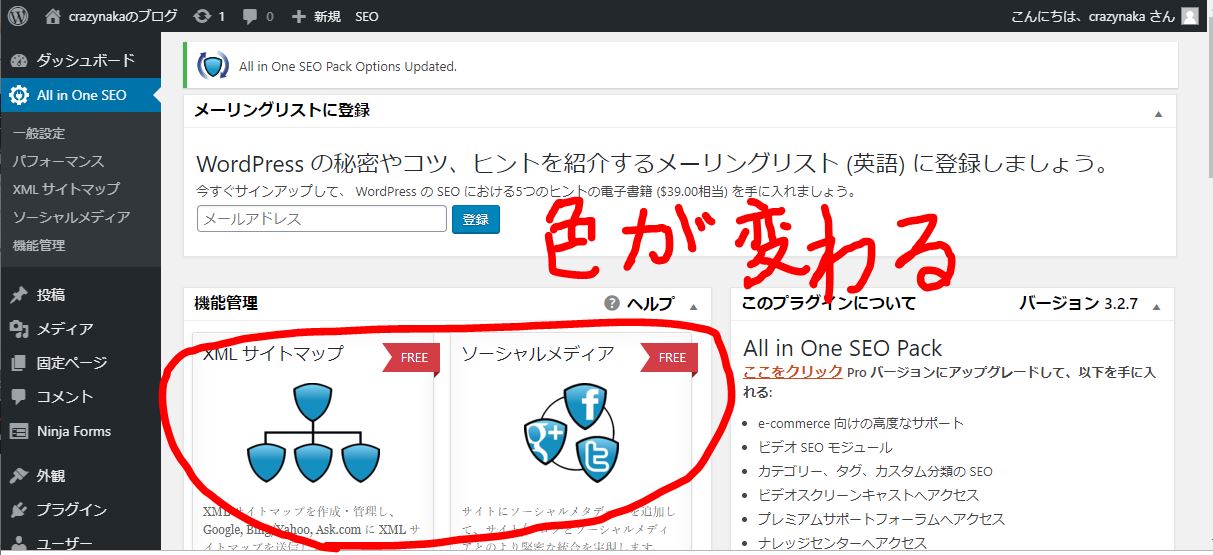
機能設定すると色が変わりますので、色が変わっているかをチェックして下さい
次は ”XMLサイトマップ” の設定をしていきます。・
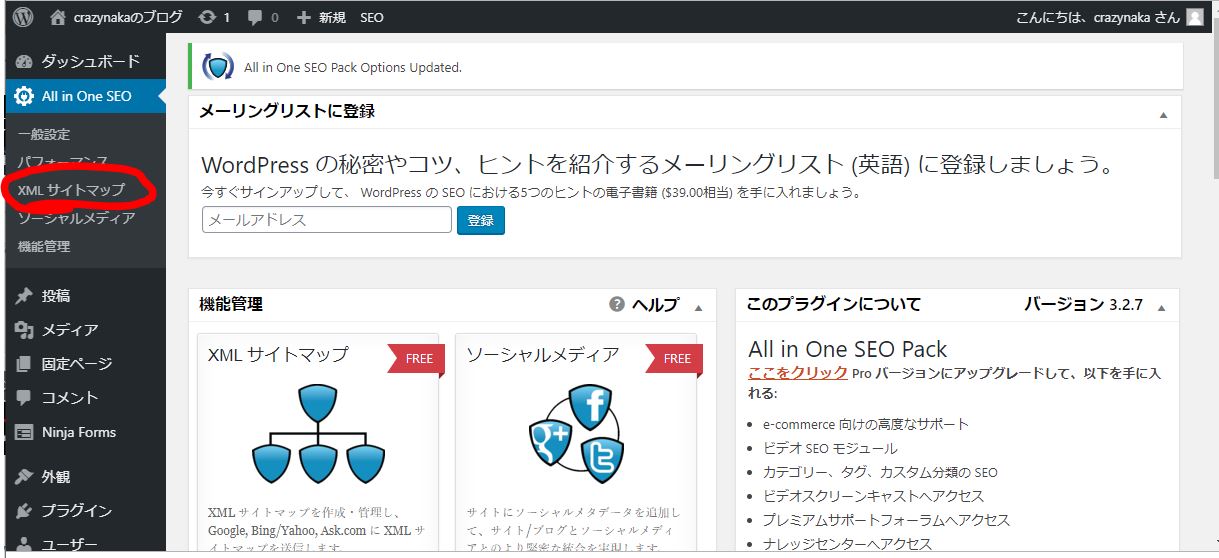
XMLサイトマップを設定していきます
All in One SEO Pack の ”XMLサイトマップ” をクリックして下さい。
クリックすると下の画面が出て来ます。
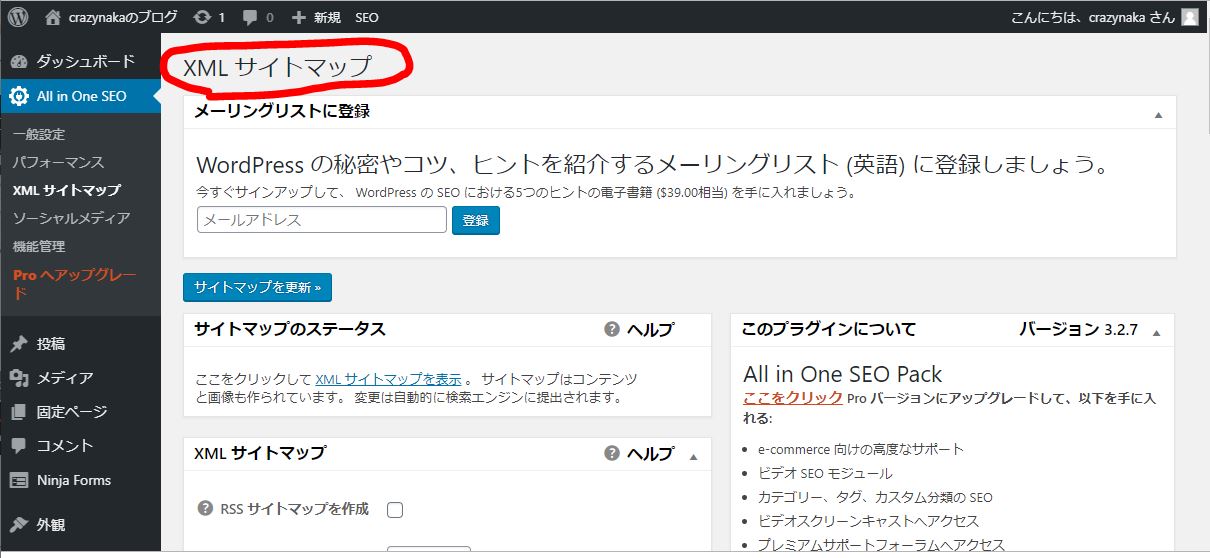
XMLサイトマップの設定画面です
画面が出たら下の方にスクロールして ”タクソノミー” と言うところの ”タグ” のチェックを外します。
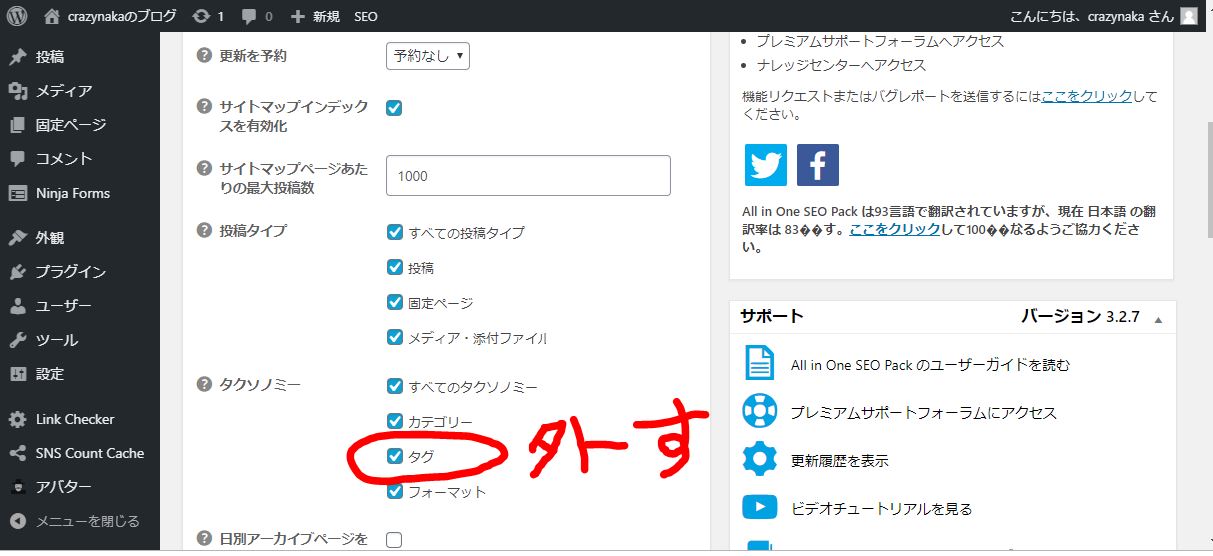
タクソノミー のところのチェックを外します
チェックを外したら、一番下までスクロールして ”サイトマップを更新” をクリックして下さい。
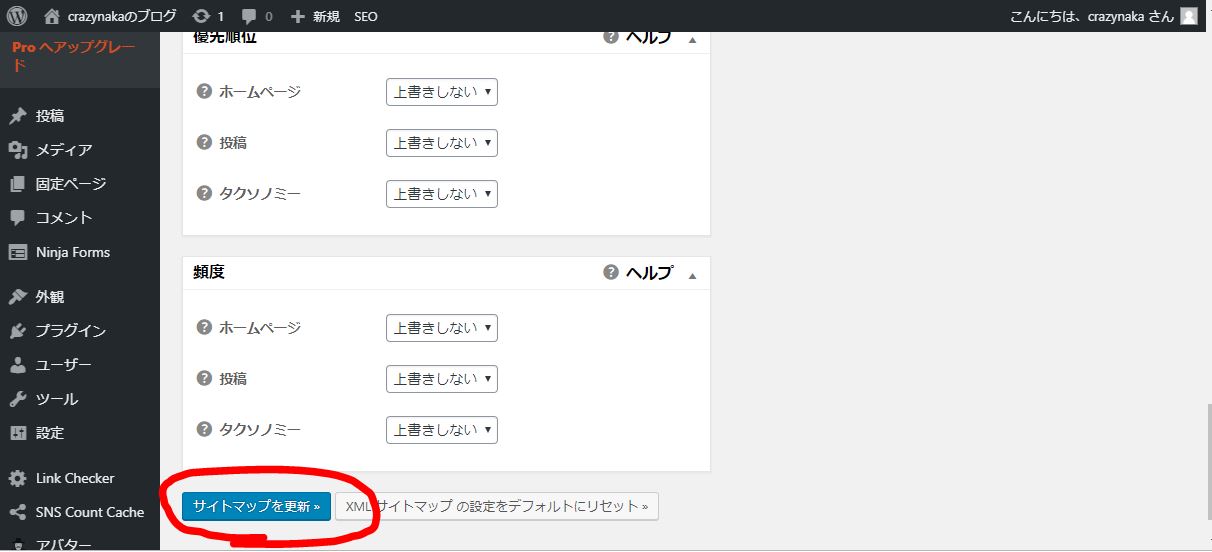
一番下の サイトマップを更新 をクリック
次は、 All in One SEO Pack の ”ソーシャルメディア” をクリックします。
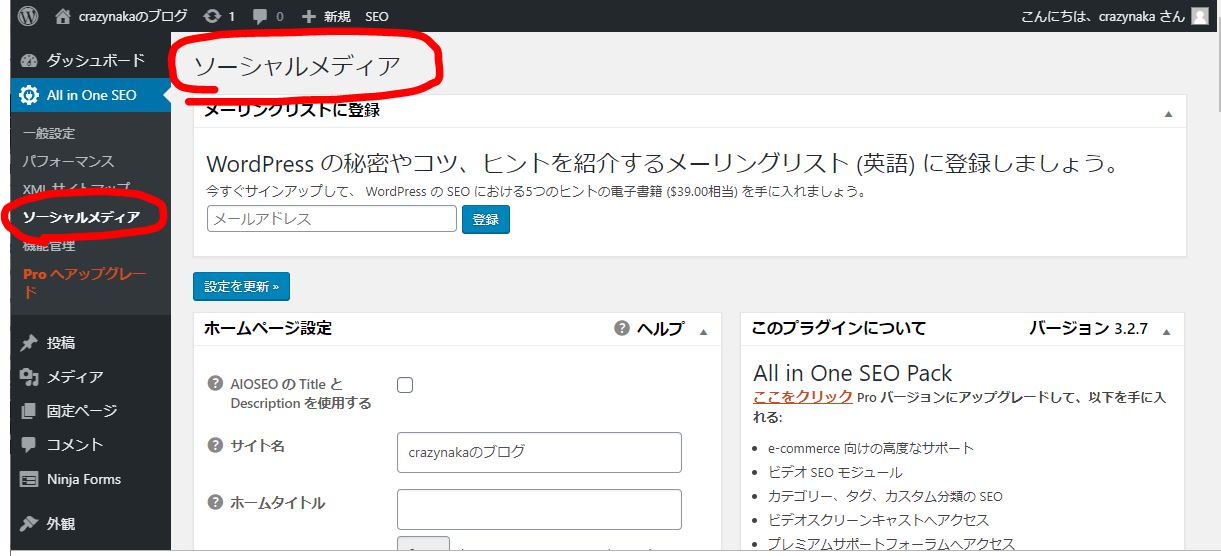
ソーシャルメディア をクリックして下さい
ソーシャルメディアの画面は以下の画面です。
”サイト名” と ”ホームタイトル” に ブログ名 を入れて
”ホームのディスクリプション” に ブログの説明 を入れて下さい。
ここは、 一般設定で記入したもの をコピーして貼り付けたら良いかと思います。
なお、一般設定を見に行く場合は、設定がクリアされてしまわない様、一旦設定を更新してから一般設定に移行する様にして下さい。
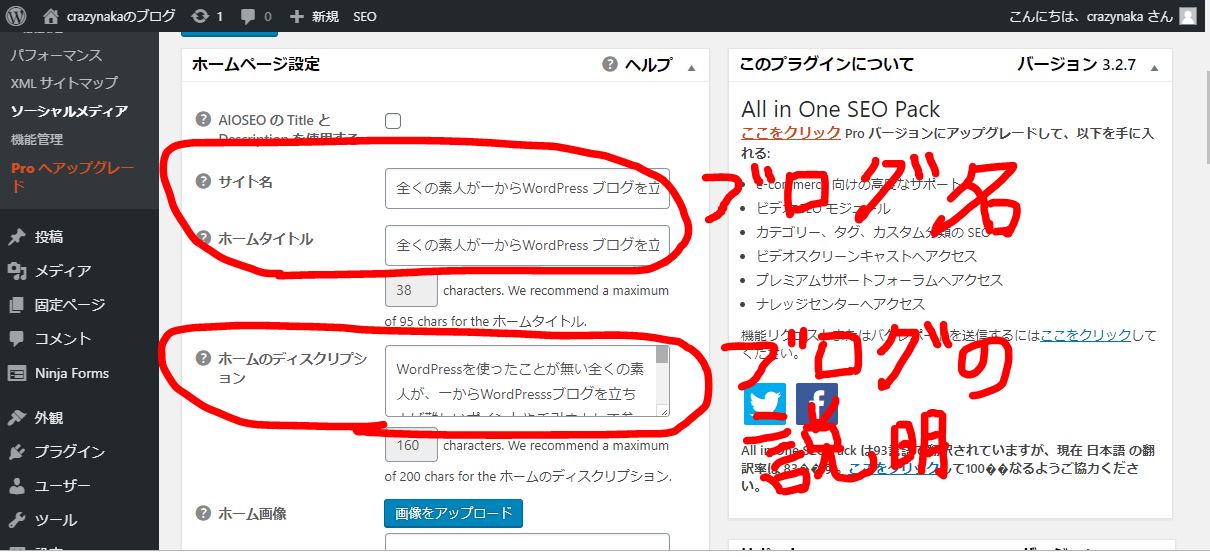
ホームタイトル と ホームのディスクリプション を入力します
次に ”ホーム画面” の 画像をアップロード をします。
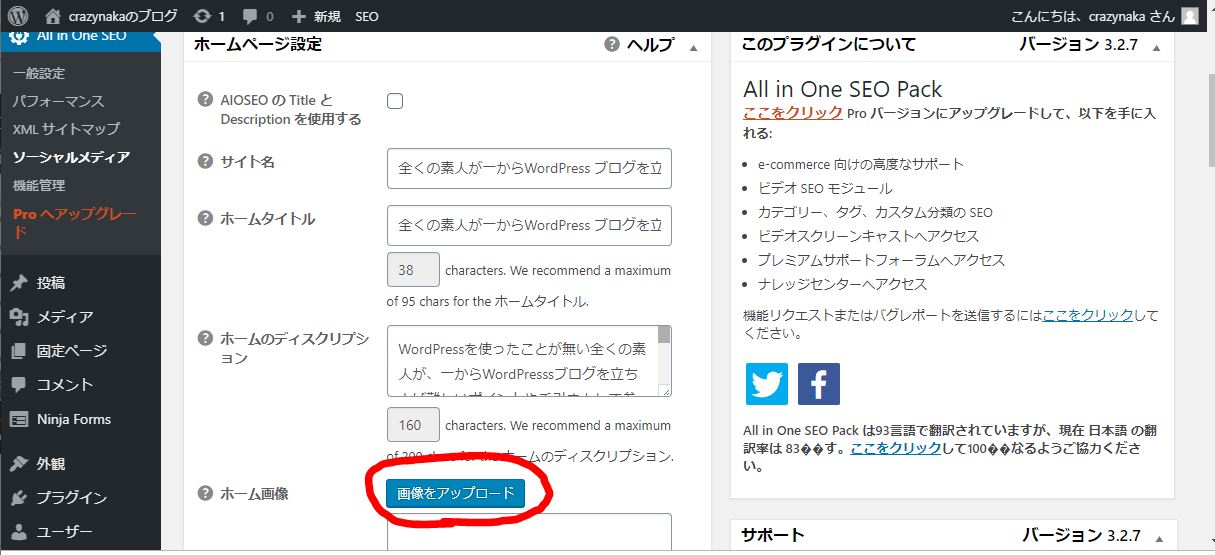
ホーム画面 の 画像をアップロード します
画像を選んでアップロードして下さい。
”画像をアップロード” をクリックすると 画像選択の画面(Choose Image) が出ますので、そこで画像を選択するか、 ”ファイルをアップロード” でファイルをアップロードしてから画像を選択してアップロードして下さい。
画像のアップロードが済んだら 画像設定 の ”OG-Imageソースを選択” を ”アイキャッチ画像” に設定して下さい。
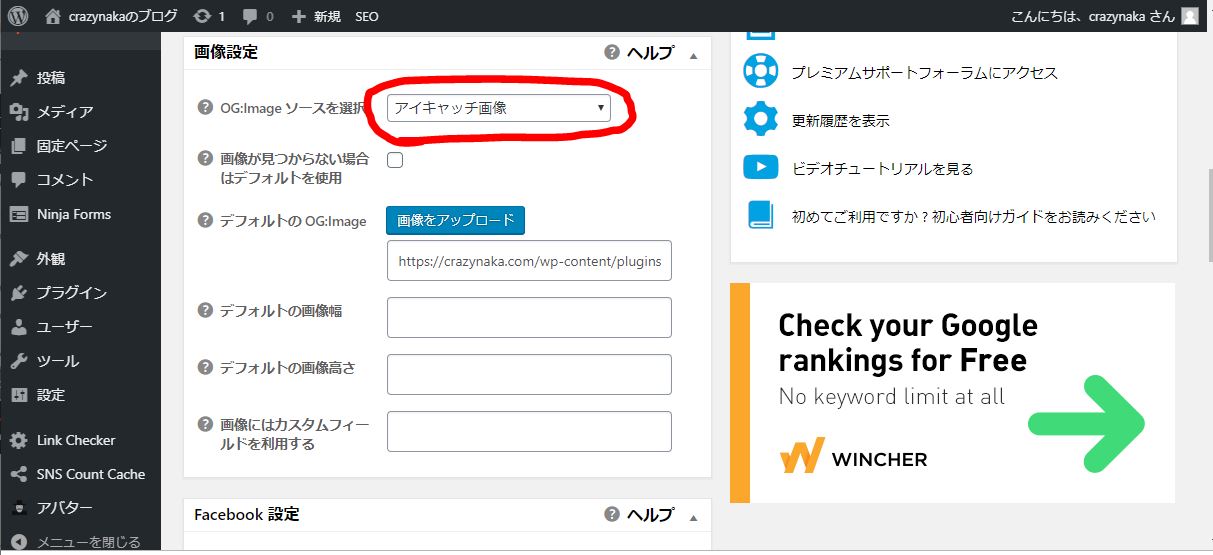
OG-Imageソースを選択を アイキャッチ画像に
次に、 ”Facebook設定” です。
Facebookの管理者ID を持っている場合は、 ”Facebook管理者ID” の項目に入力して下さい。
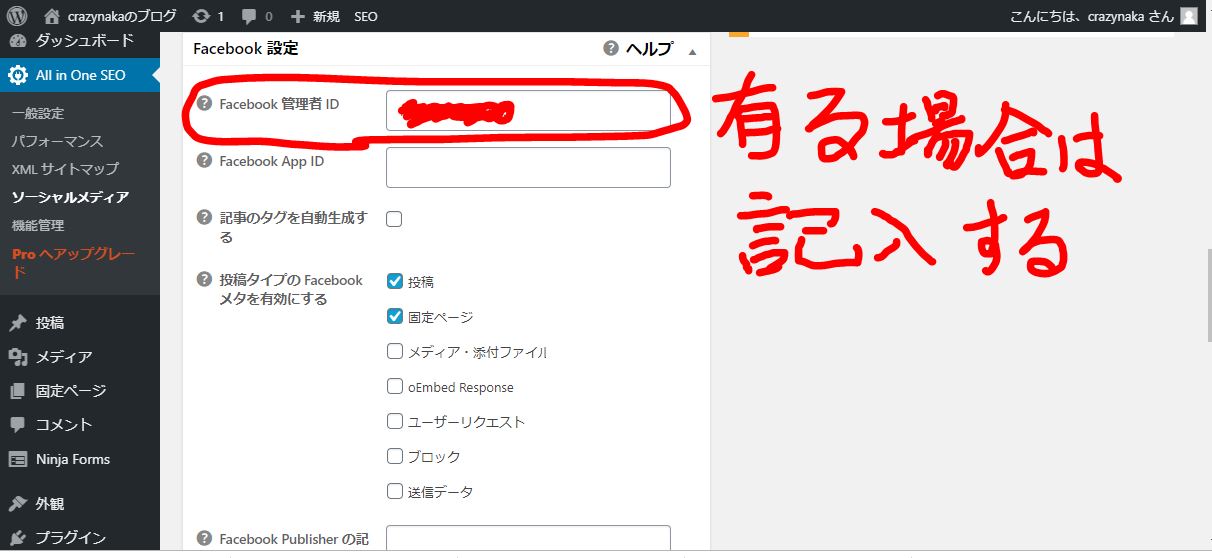
Facebook管理者ID を持っている場合は記入する
下の方の ”Facebook Publisher の記事を表示” は、ビジネスページをお持ちの方は入力してください。
記事に ”Facebookの著者を表示” にもチェックを付けて下さい。
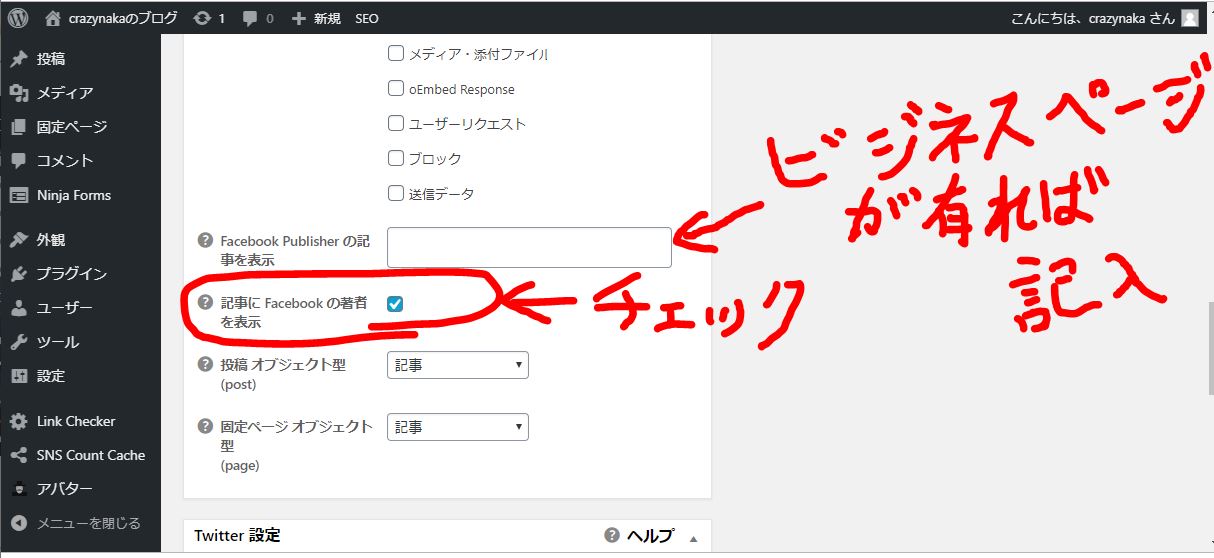
ビジネスページを持っていたら記入して下さい
次に、 ”Twitter” の設定です。
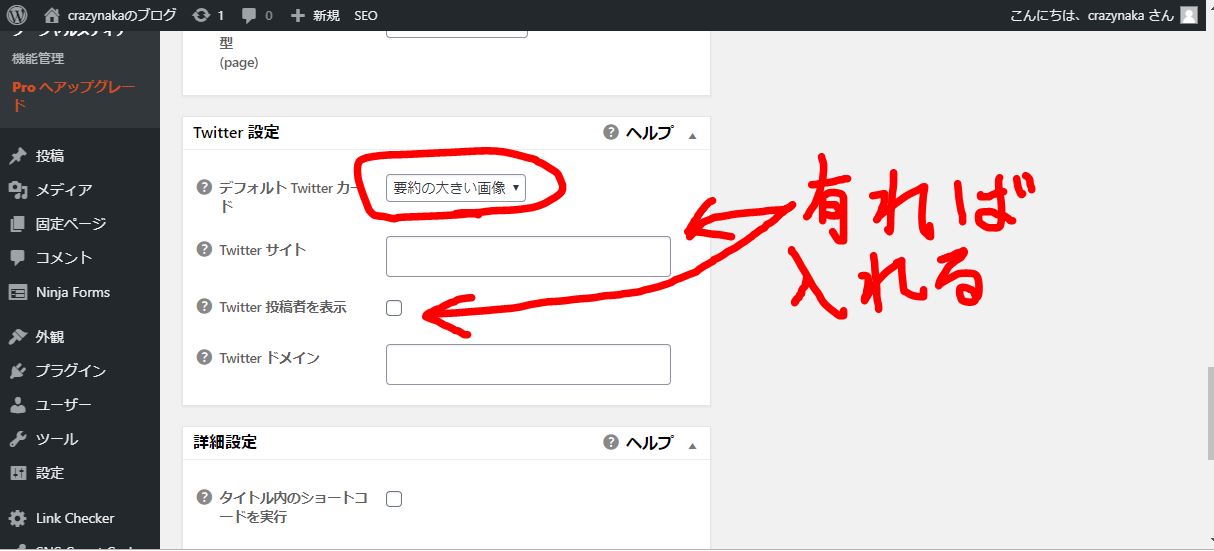
Twitterの設定項目です
”デフォルトのTwitterカード” は、 ”要約の大きい画像” を選択して下さい。
”Twitterサイト” と ”Twitter投稿者を表示” も有れば記入とチェックをして下さい。
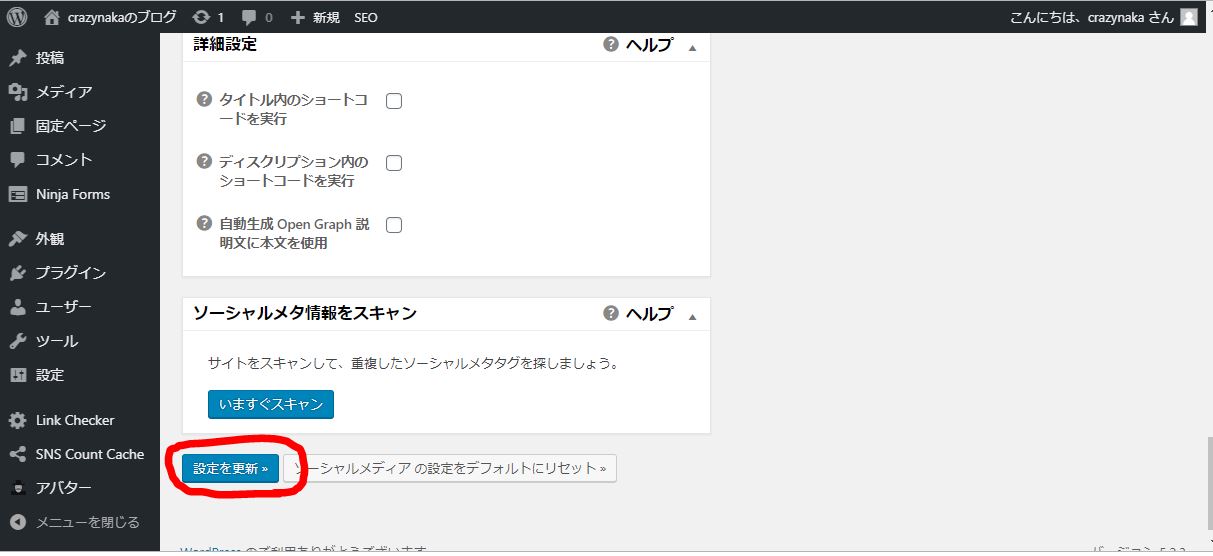
ここまでで一通りの設定は完了です
これで簡単な設定は完了しましたので ”設定を更新” を押して下さい。
長かったですが、ようやく ”All in One SEO Pack” の設定が完了です。
お疲れさまでした。
続きは次回にて。

ネットサービスランキング









