※当サイトはアフィリエイト広告を利用しています
Twitterアカウント作成時の音声認証回避の為の設定②(GoogleVoice使用時)

前回はGoogleVoiceの復旧メールと、連絡用メール、パスワードの変更まで実施しました。
その後24時間経過した場合だけ次の手順に進んで下さい。
GoogleVoiceの設定続き(転送メールの設定)
GoogleVoice設定の続きで 転送メール を設定します。
先ずはプロキシーを切り替えて、クッキーもクリアしてから作業しましょう。
初めに、 Gメールのログイン画面 から入ります。
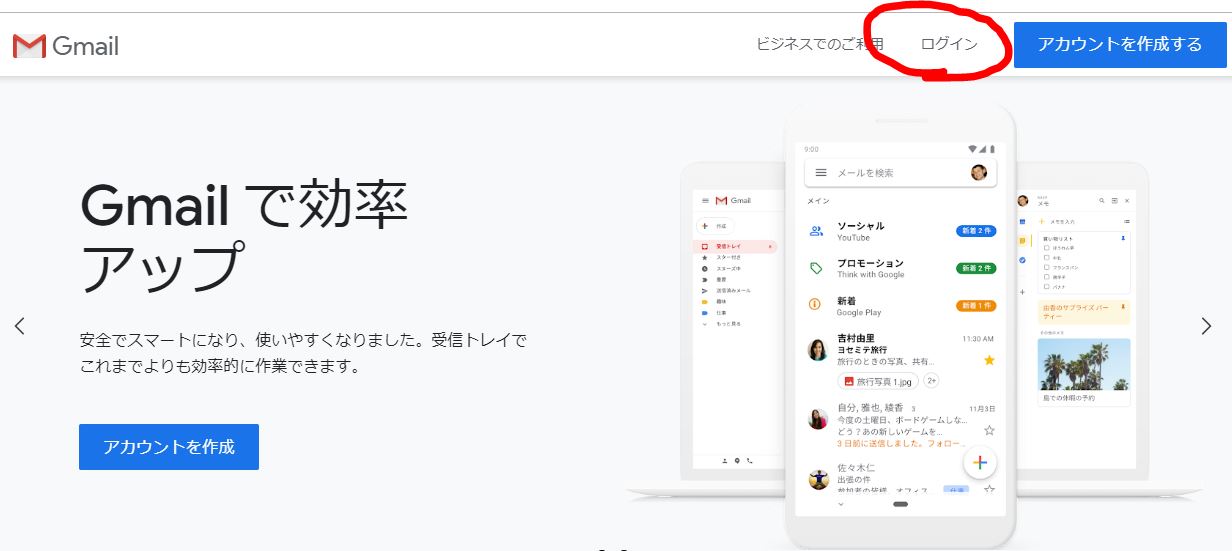
Gメールログイン画面からログインします
GVのメールのアドレスを入力し、前回設定したパスワードでログインして下さい。
(Gメールアドレス入力の画面は省略します)
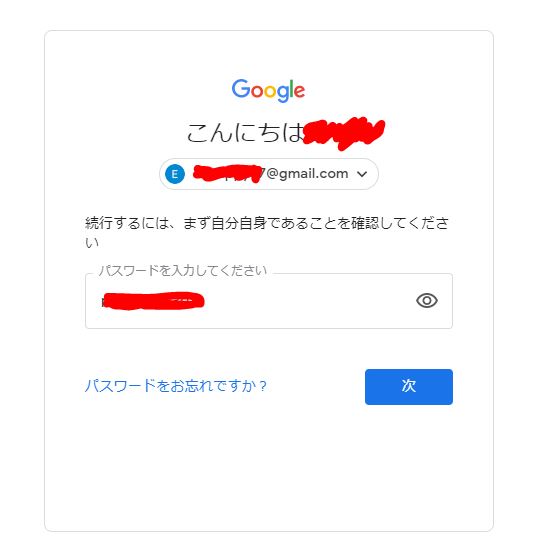
前回設定変更したパスワードでログインして下さい
パスワードが変更されているかのチェックにもなります。
ログインすると以下の画面になりますので、 歯車マーク をクリックして下さい。
(右クリックで日本語に翻訳してもOKです)
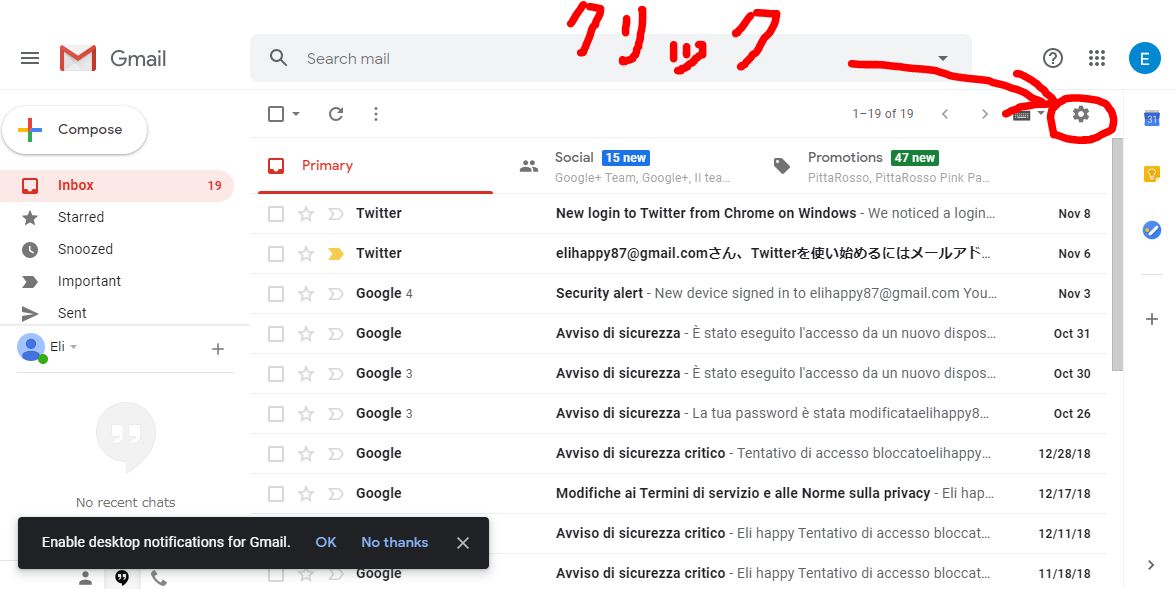
歯車マークから設定に入ります
歯車マークをクリックするとタブが開くので、 設定 をクリックして下さい。
外国語表記の場合は、上から3つ目をクリックして下さい。
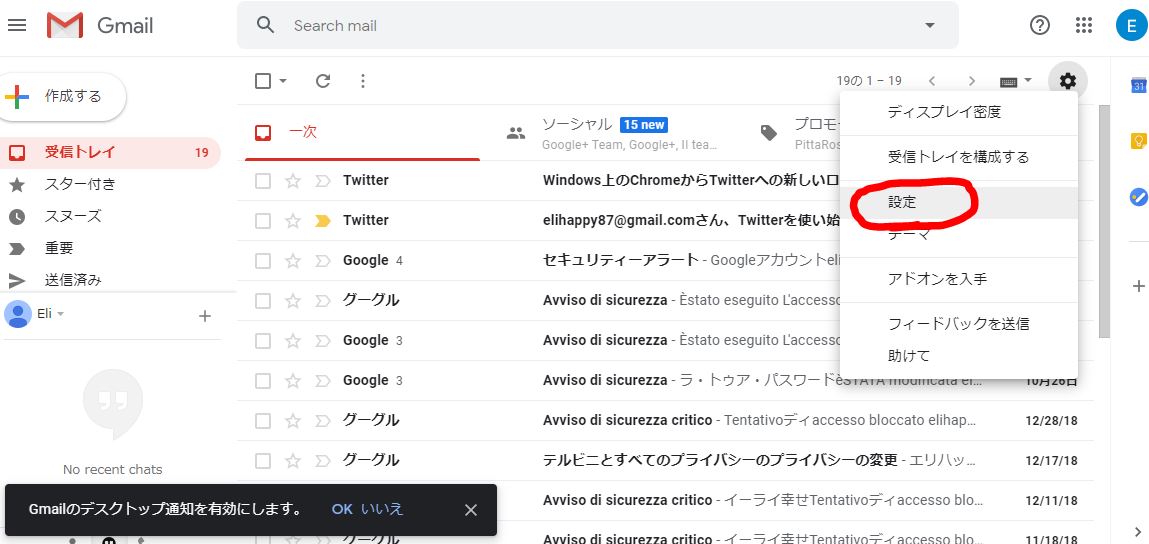
タブを開いて設定をクリックして下さい
設定をクリックして開いた画面で ”Forwarding and POP/IMAP” と書いてあるところをクリックして下さい。
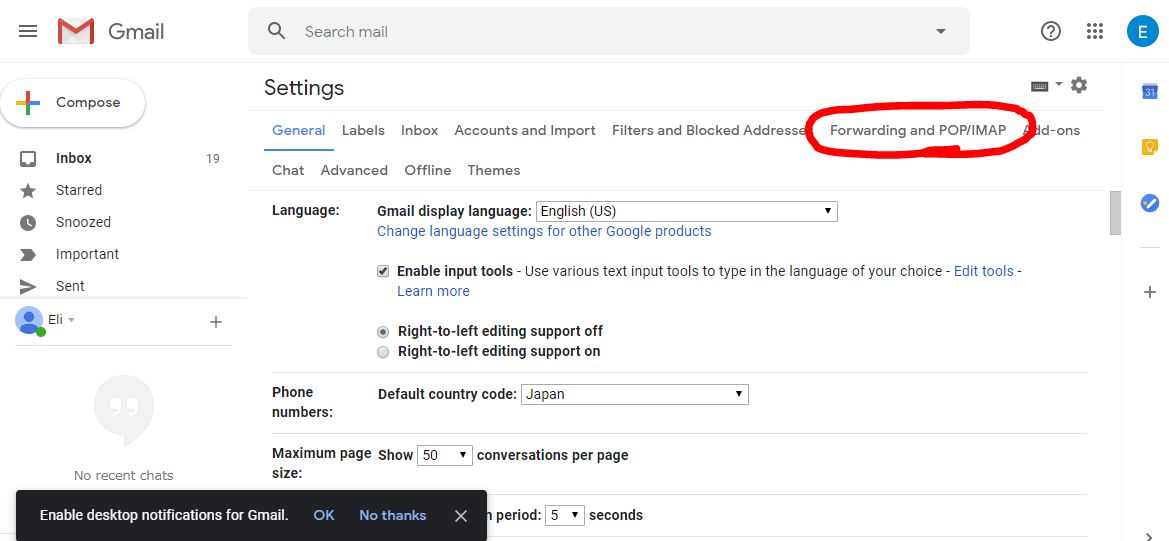
POP/IMAPと有りますので、外国語表記でも分かりやすいと思います
クリックすると下の画面になりますので、 ”転送先アドレスを追加” をクリックして下さい。
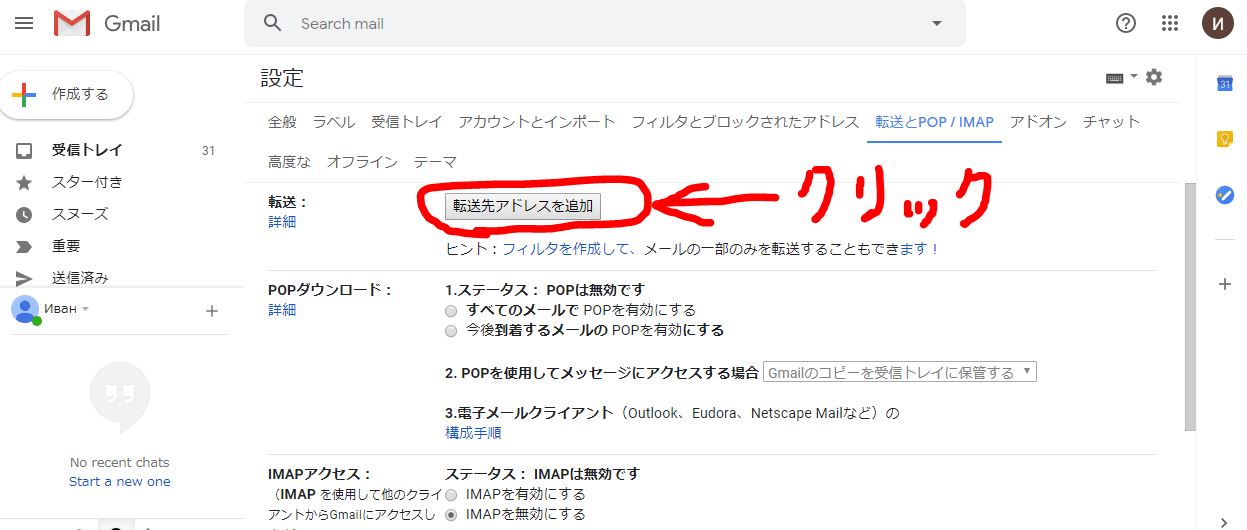
転送先アドレスを追加 をクリックします
クリックすると、メールアドレスを入力するテキストボックスが出ますので、メールアドレスを入力しましょう。
他のメールとアドレスを全部共通にしておけば、管理が楽ですよ。
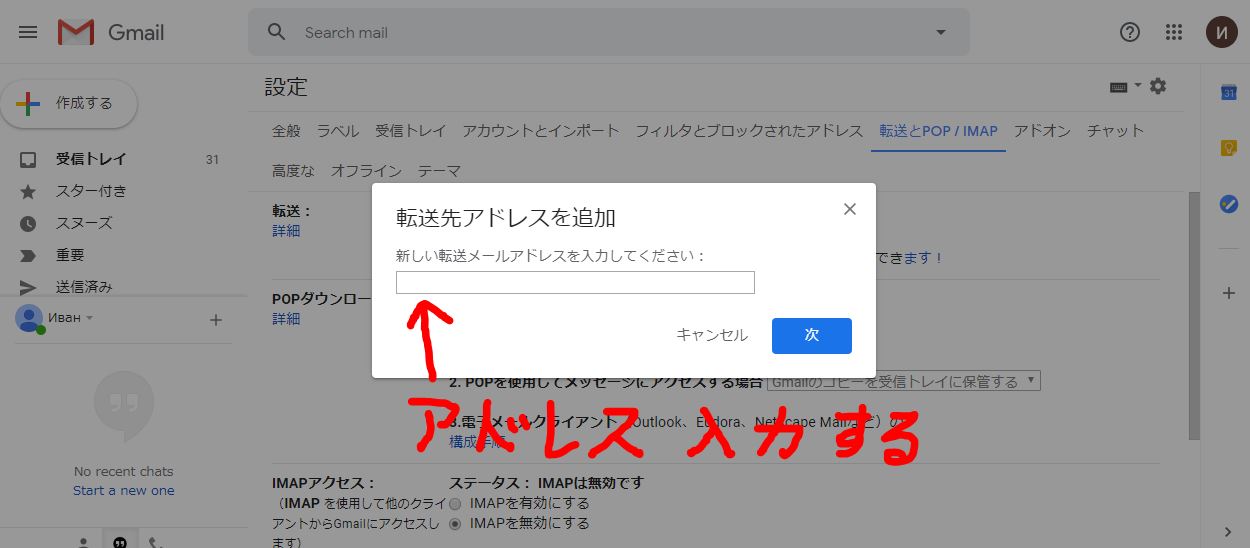
転送先アドレスを入力して下さい
入力したら 次 をクリックして下さい。
小窓が出ますので ”preceed” をクリックして下さい。
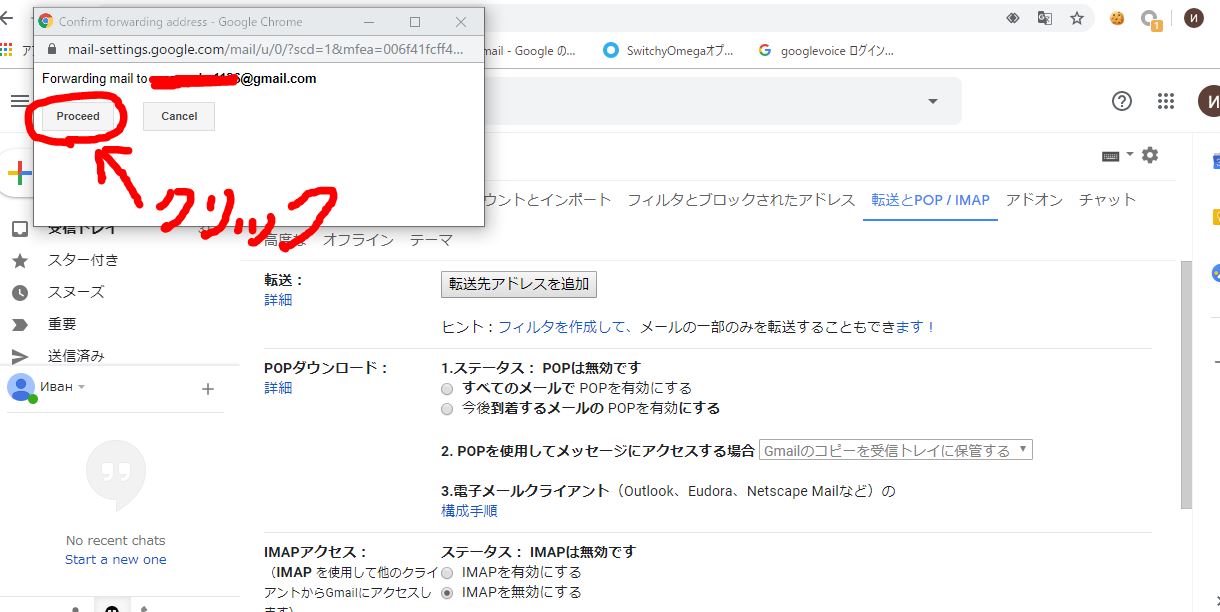
小窓のpreceedをクリックして下さい
preceedをクリックすると、確認コードが転送先メールアドレスに送信されます。
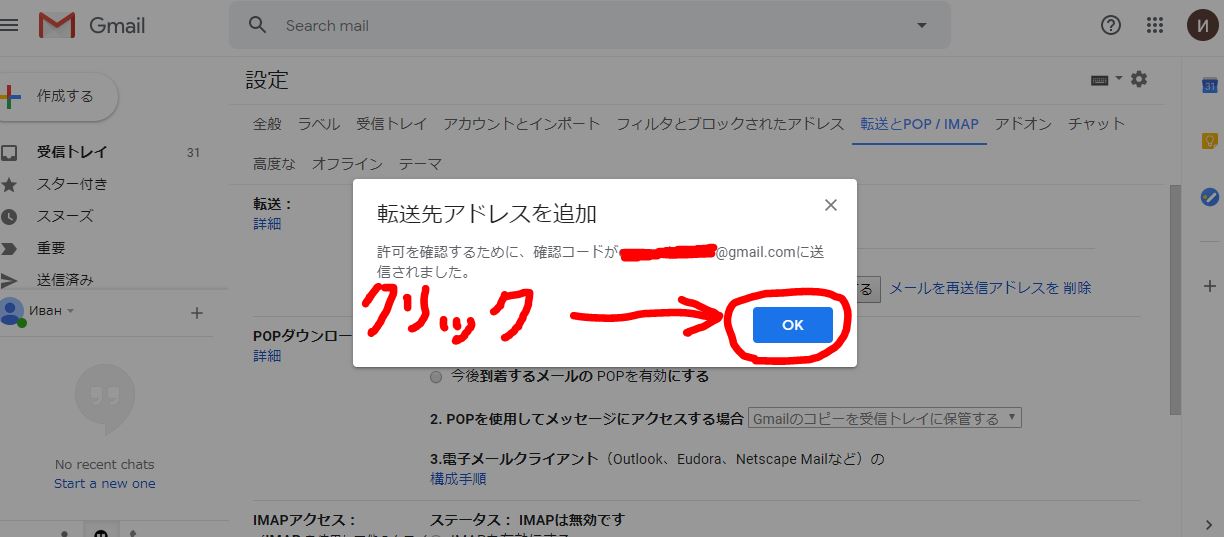
転送先メールアドレスに確認コードが転送されます
転送メールを別のChromeで開いて確認コードを確認しましょう。
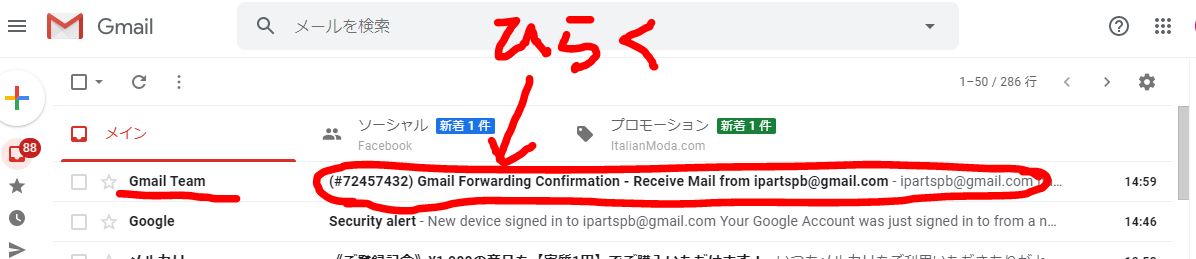
確認メールをチェックしましょう
開いたら確認コードを探してコピーしましょう。
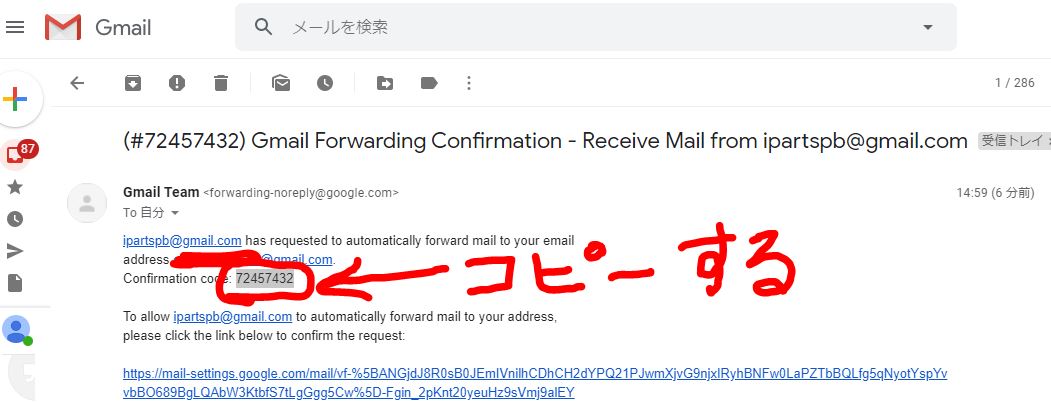
確認コードを探してコピーしましょう
コピーしたコードは、下の画面のボックスにペーストしてから ”確認する” をクリックして下さい。
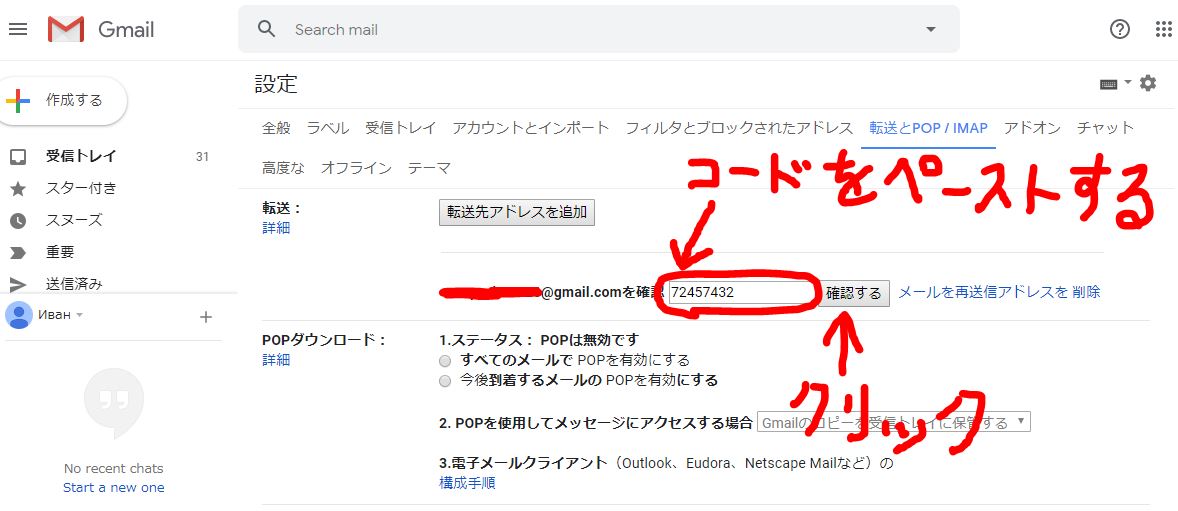
確認コードをペーストして確認をクリックします
その後、下の画像の ”受信メールのコピー~” の方にチェックを入れて下さい。
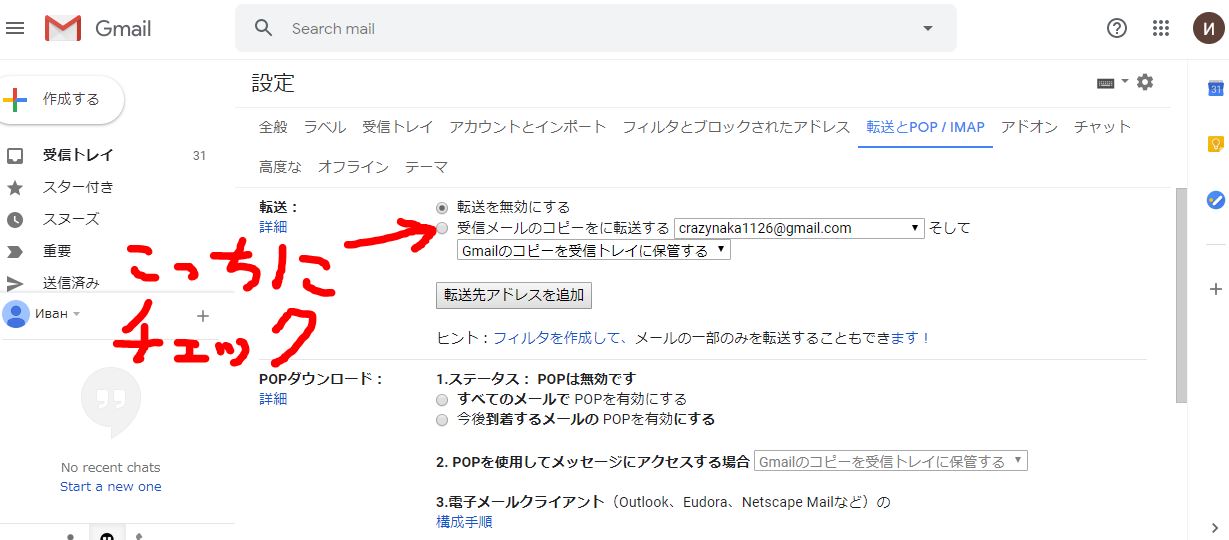
チェックを下の方に変更して下さい
チェックを変更したら画面を下にスクロールして設定を保存して下さい。
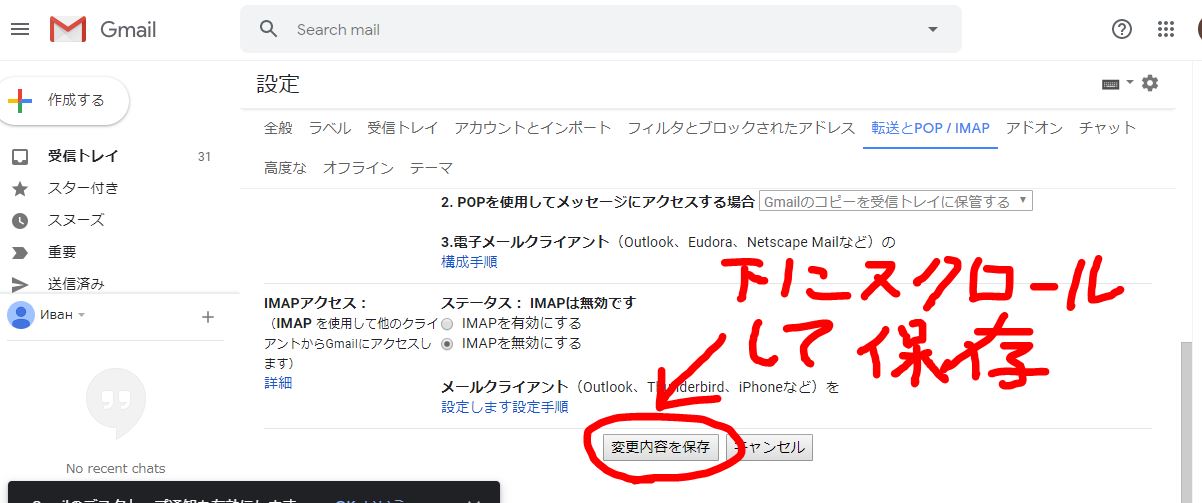
変更内容を保存して下さい
”変更内容を保存” をクリックすると転送先メールの設定は終了です。
Gメールからサインアウトしましたら次のGoogleVoiceの設定に移ります。
GoogleVoiceの文字転送の設定
次にGoogleVoiceの設定をして行きます。
ここでは、音声での確認コード連絡をメールで ”文字として” 送ってもらう様にする設定をするのですが、これをしておかないとTwitterアカウント作成時に音声通知が選択された場合お手上げとなってしまいます。
先ずはGoogleVoiceにログインします。
ログインは次のURL
から可能です。

メールアドレスからログインして下さい
GoogleVoiceのメールアドレスでログインして下さい。
なお、ログイン前に海外プロキシーへの切り替え(設定)と、クッキーの消去はMUSTで実施ください。
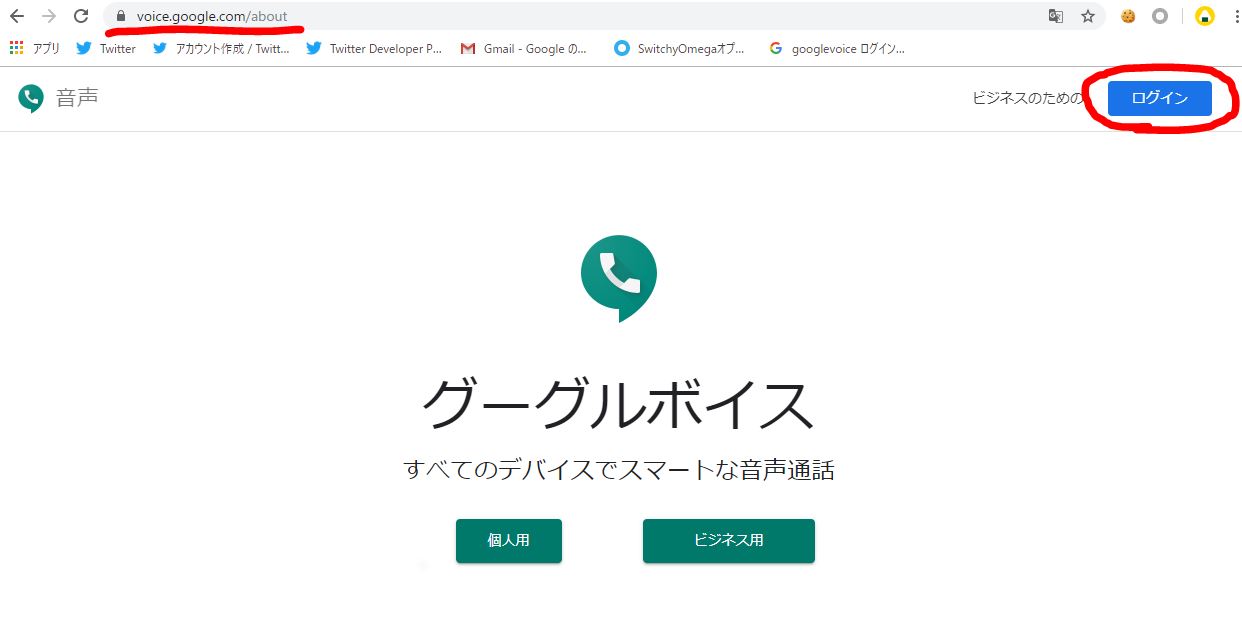
右上のログインから入って下さい
ログインすると下の画面になります。
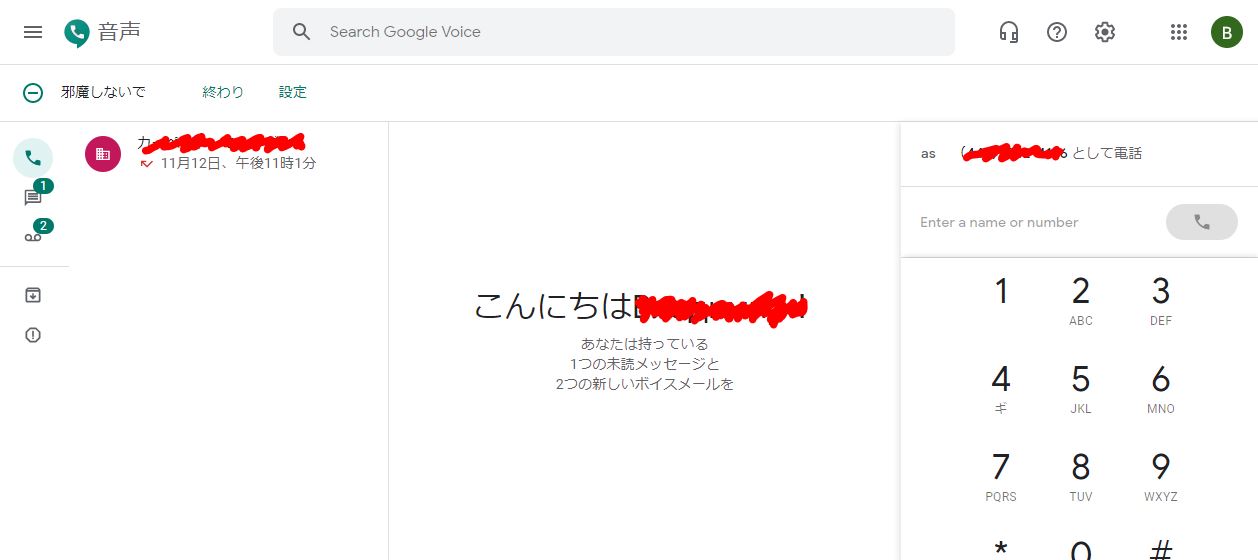
GoogleVoiveの画面です
GoogleVoiceの画面に入ったら、右上の歯車マークをクリックして下さい。
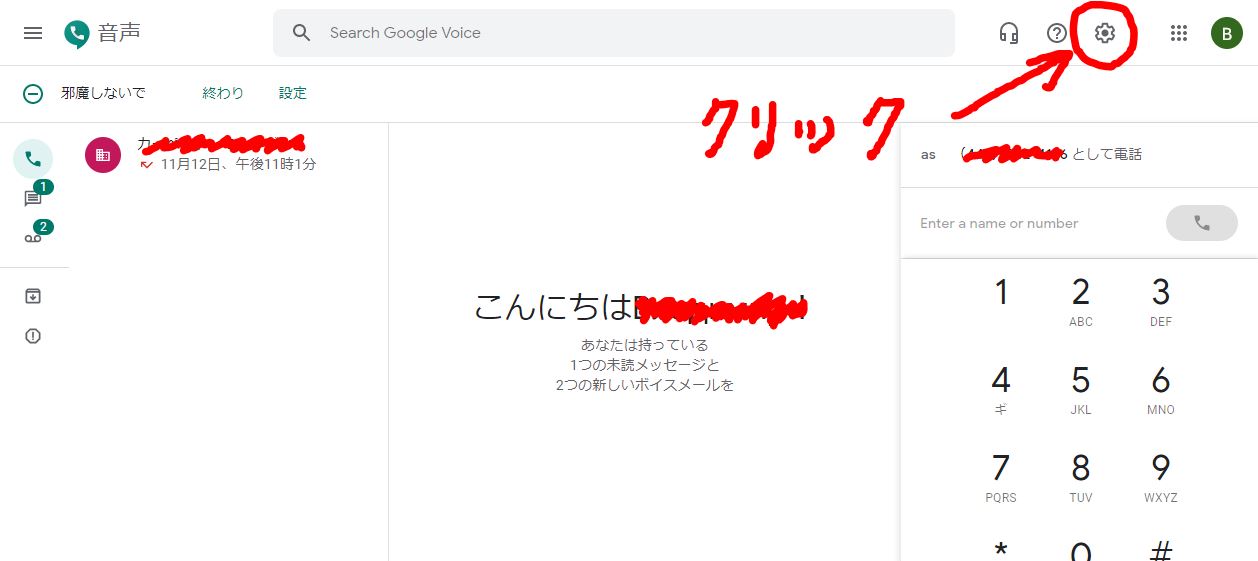
歯車マークから設定画面に入ります
画面が外国語の場合は右クリックで日本語に翻訳してください。
すると、右側に “邪魔しないでください” と言う項目が出ますのでクリックして下さい。
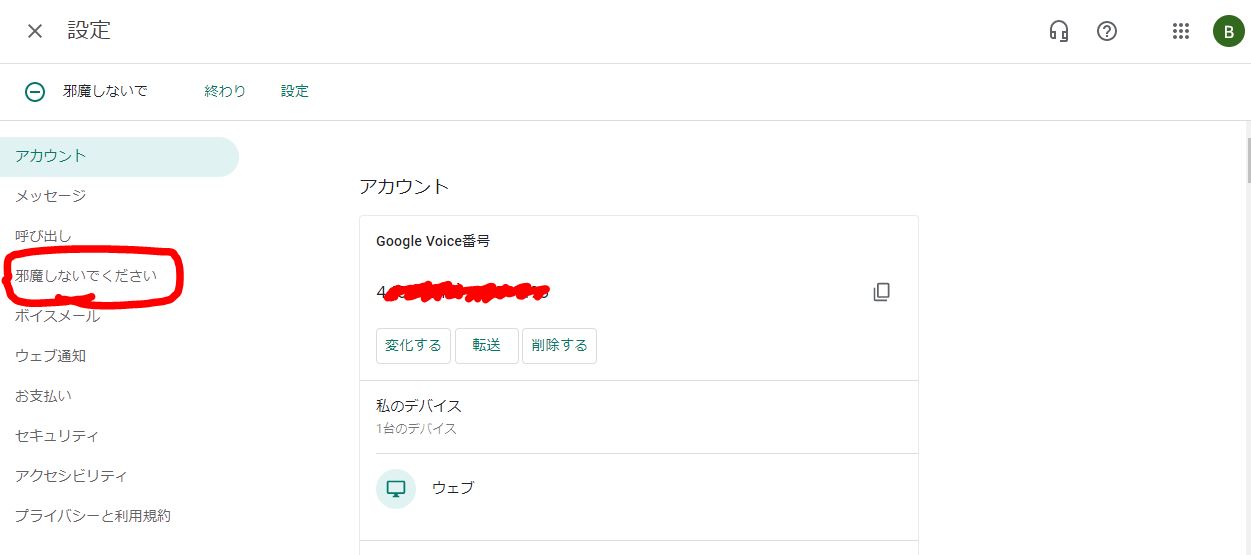
邪魔しないでください をクリックして下さい
左のメニューの ”邪魔しないでください” をクリックすると、画面の中央に設定する部分が出て来ます。
スクロールでも出来ますので、スクロールでもOKです。
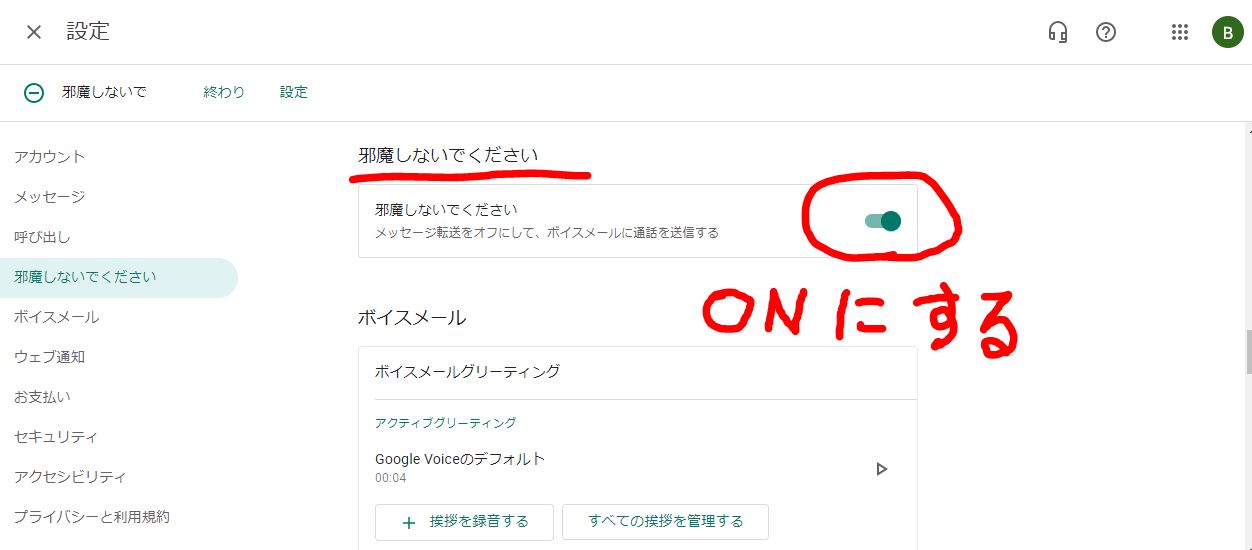
邪魔しないでください をONにします
”邪魔しないでください” を設定したらそれで終了です。
ちなみに英文画面ですと、下の画面に有る ”Do not disturb” と言う所です。
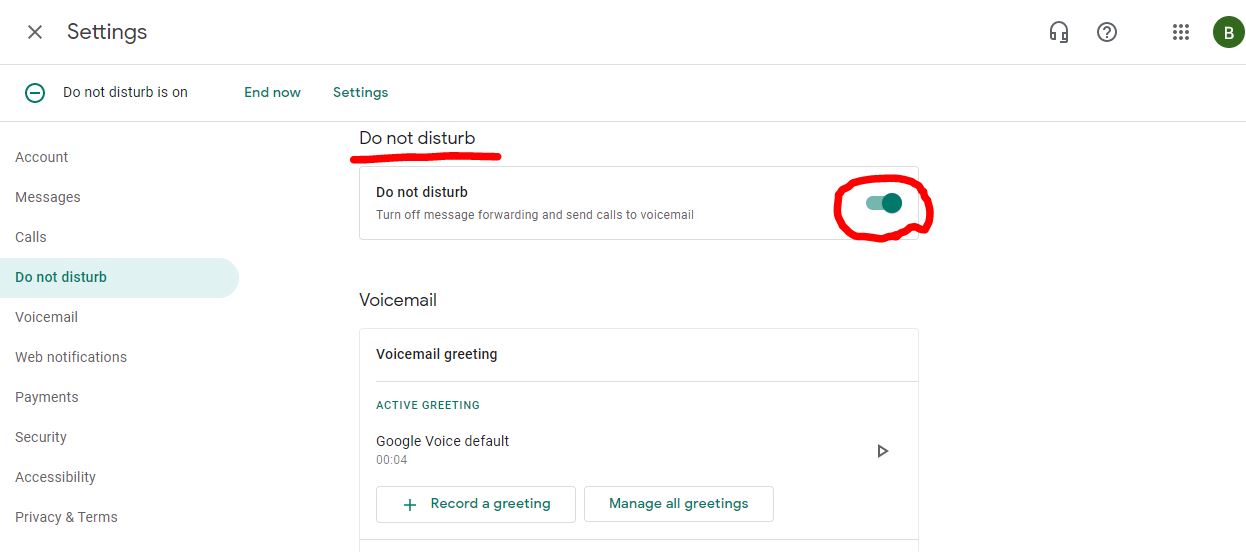
英文画面だと Do not disturb の部分です。
これでGoogleVoiceの設定は終了です。
次に Twitterの新規アカウント作成 を説明します。
作成出来ましたらリンクを有りますね。
ブログランキングにご協力ください
人気ブログランキングへ







