※当サイトはアフィリエイト広告を利用しています
Twitterアカウント作成時の音声認証回避の為の設定①(GoogleVoice使用時)

Twitterアカウント作成時の音声認証について
Twitterアカウントを複数持つために海外のGoogleVoiceを使って作成しようと考えている方おられますよね?
作成時に通常ですと文字で認証コードを送って来るのですが、まれに ”音声通話で送るよ~” という困った申し出をしてくる事が有ります。
ご自分の携帯であれば良いのですが、GoogleVoiceを使っている場合は面倒ですよね。
その様な場合に文字情報としてメールで送ってもらえるようにする方法をご紹介します。
GoogleVoiceの設定前の準備について
先ずはGoogleVoiceの設定をする必要が有りますが、事前の準備について説明します。
はじめに契約・購入が必要なモノです。
- GoogleVoiceを購入
- アメリカのレンタルプロキシーを契約(1プロキシーに3~4アカウント以内)
※後日説明ページを追加しますので、現時点では準備が済んだものとして説明します。
次に、GoogleChromeの設定です。
プロキシーを切り替えて作業しますので、プロキシー切り替えのアプリと、cookie消去のアプリをChromeにインストールする必要が有ります。
- Proxy SwitchyOmega
- Edit This Cookie
この2つのアプリをインストールして下さい。
※アプリの使い方は別途説明するように致します。
GoogleVoiceの設定(前編 メールアドレスの変更)
GoogleVoiceの設定について説明します。
現状のままでは何か有った時に連絡が入る手段が有りませんので、自分に連絡が入る様に設定をしておく必要が有ります。
最初にChromeのユーザー管理から新規ユーザーを追加して、そこにProxy SwitchyOmegaと
Edit This Cookieをインストールします。
手順の最初に共通して実行する必要が有る作業として、インストールしたEdit This CookieでCookieのデータをクリアし、Proxy SwitchyOmegaでプロキシーを切り替えて作業して行きます。
これは毎回実行するようにして下さい。
手順1
リカバリーメール、連絡先のメール、パスワードを変更します。
(決まったメールアドレスとパスワードにしておけば管理がしやすくなります)
最初に https://www.google.com/intl/ja/gmail/about/# から以下の画面にアクセスして下さい。
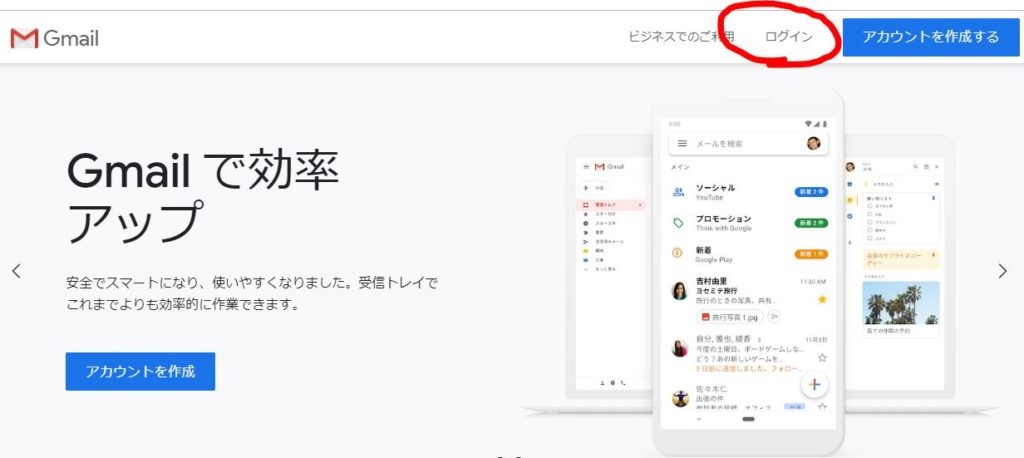
画面が出たらログインをクリックします
ログイン画面が出ましたら、GoogleVoiceのメールアドレスを入力してください。
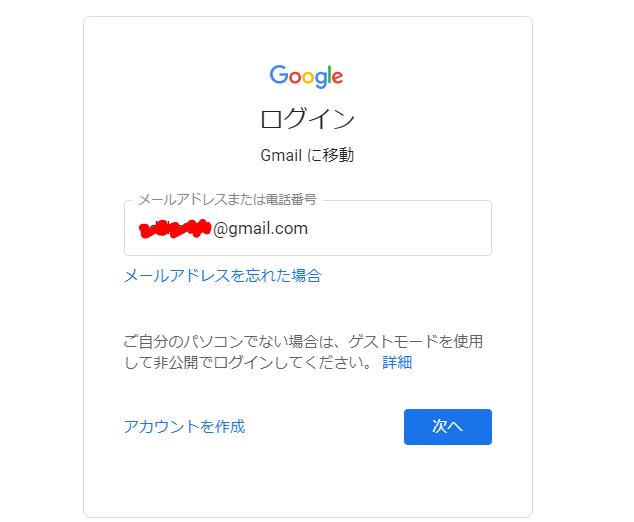
メールアドレス(GoogleVoiceのアドレス)の入力します
GoogleVoiceを購入した時のメールアドレスを入力して次へをクリックします。
パスワードもこの時点ではGoogleVoiceを購入した時のパスワードを使って下さい。
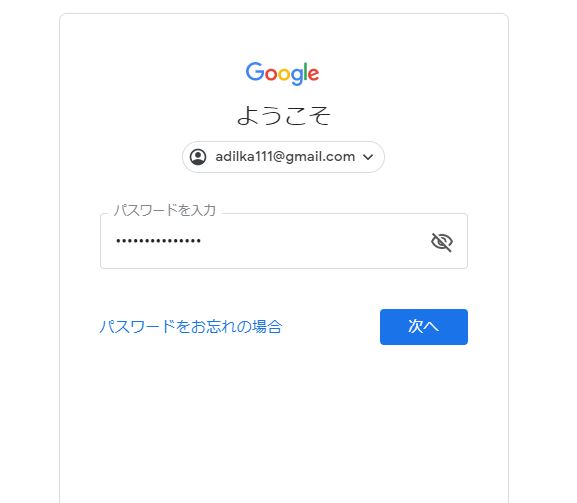
GoogleVoiceを購入した時のパスワードを入力します
パスワードを入力したら次へをクリックして下さい。
すると、本人確認の画面が出るはずです。
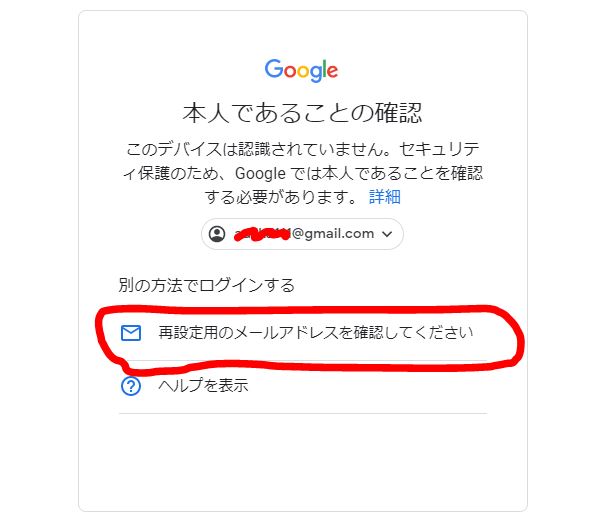
再設定用のメールアドレスを確認して下さいを選択
再設定用のメールアドレスを確認して下さいを選択してからGoogleVoiceを購入した時に連絡が有った再設定用メールアドレスを入力します。
なお、再設定用のメールアドレスは行く行く変更します。
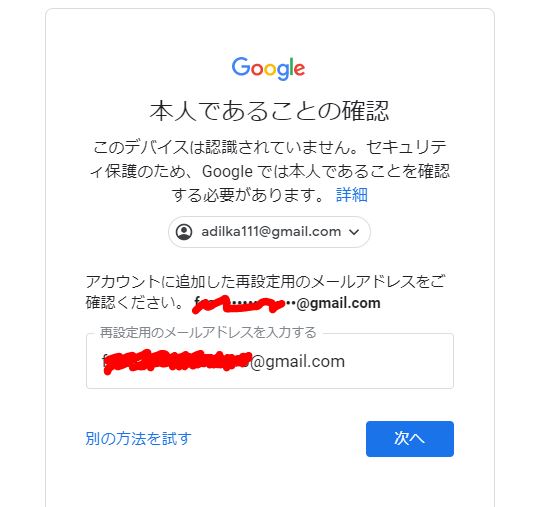
再設定用メールアドレスを入力します。
再設定用メールアドレスが間違えていないか確認してから次へをクリックします。
すると、以下の画面が出て来ます。
出ましたらアイコンにポインターを合わせるとメニュー画面(小窓)が出ます。
メニューからAccountをクリックして下さい。
ちなみに、画面が外国語表記の場合は右クリックから ”日本語に翻訳” をクリックして下さい。
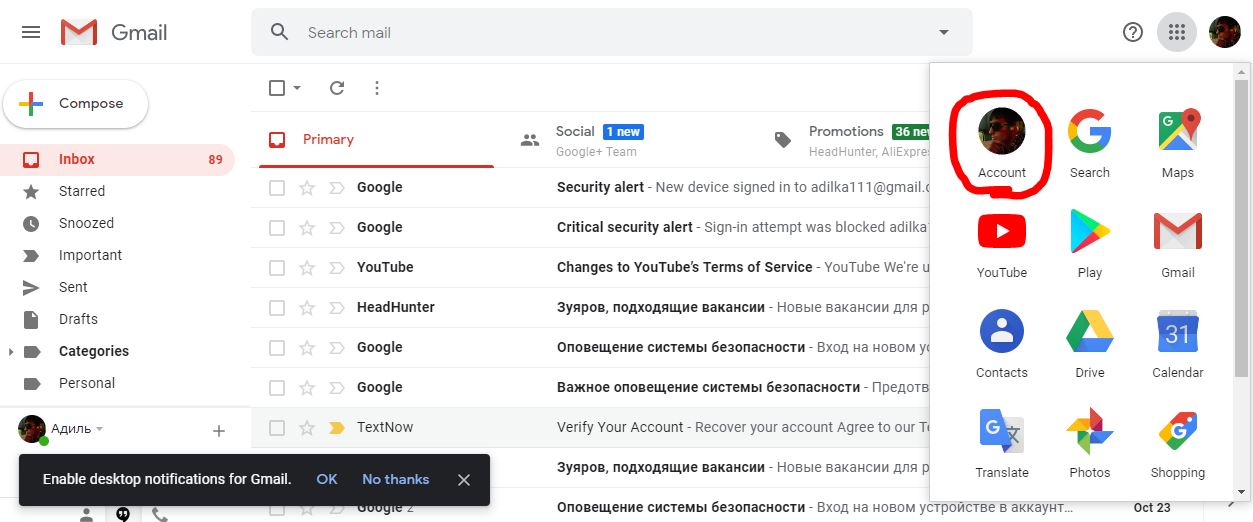
アイコンからAccountをクリックします
すると、以下の画面が出ます。
左の個人情報をクリックして下さい。
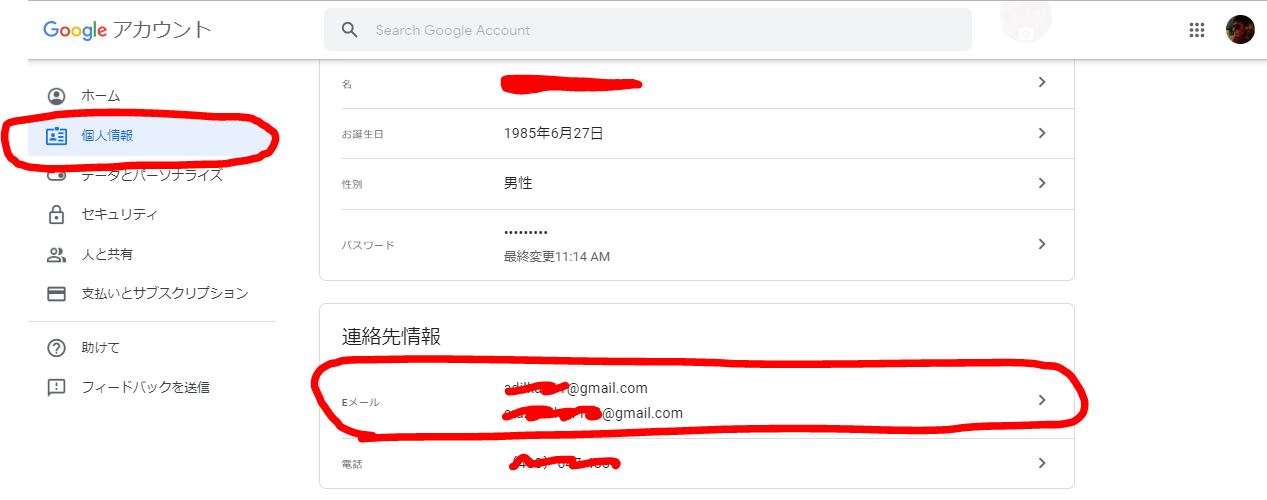
個人情報の画面をクリックし、連絡先情報を変更して行きます
連絡先情報の中のEメールの項目をクリックします。
その中から復旧用メールを再設定します。
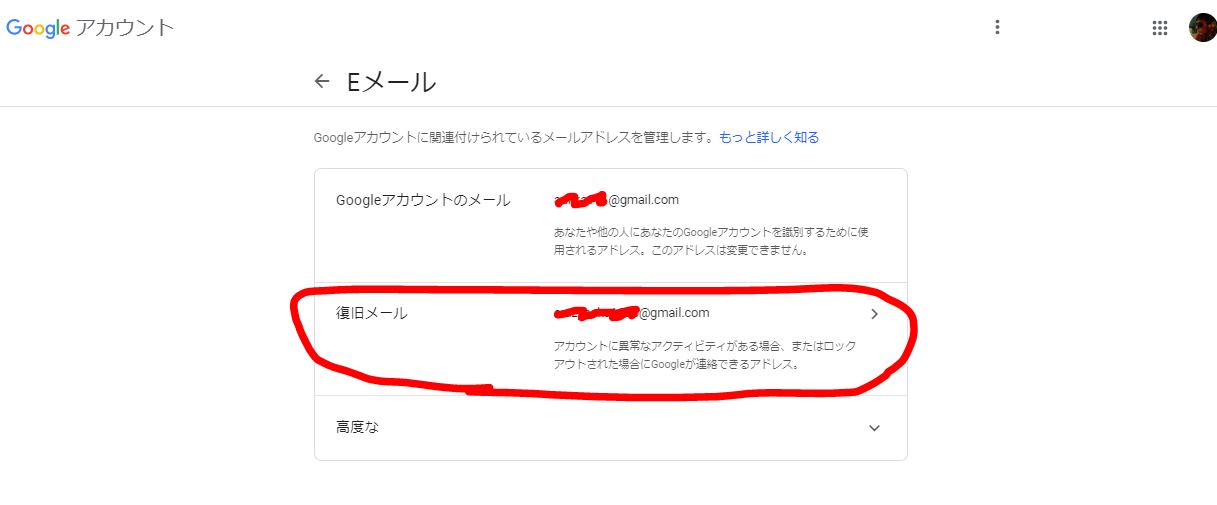
復旧メールを再設定します
復旧用のメールを自分が管理しやすいメールアドレスに変更します。
複数アカウントを運用する場合でも1つのメールアドレスに統一してしまって大丈夫です。
なお、復旧メールの変更画面に入る際にパスワードを聞かれると思いますので入力して下さいね。
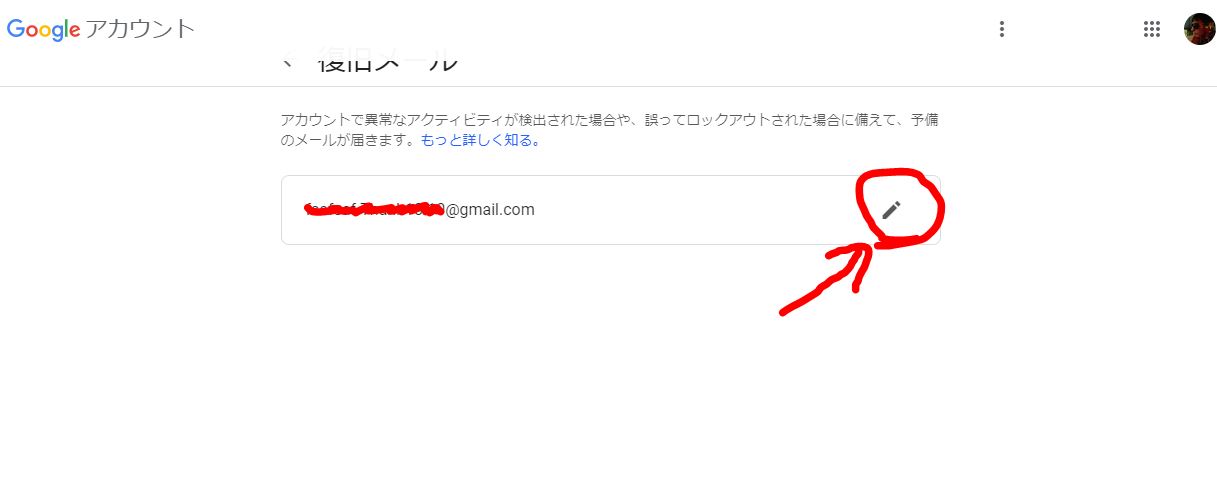
復旧メールの変更画面です。
ペンのマークをクリックすると下の画面になって入力出来るようになります。
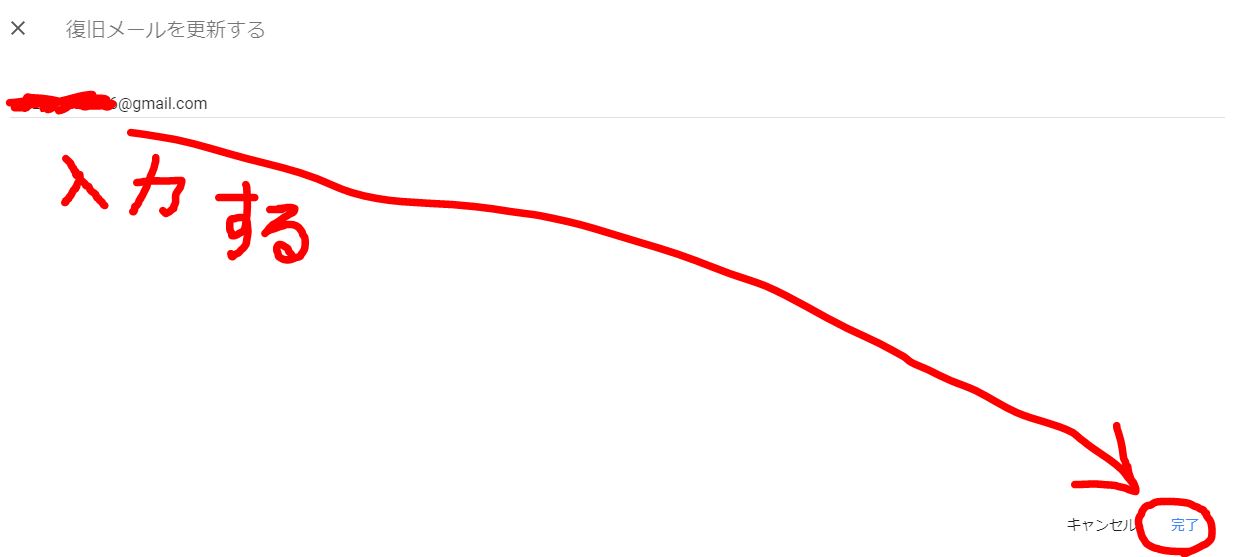
復旧メールを入力したら右下の完了をクリックします
復旧メールを入力したら完了をクリックします。
次に、復旧メール設定の下の ”高度な” をクリックして下さい。
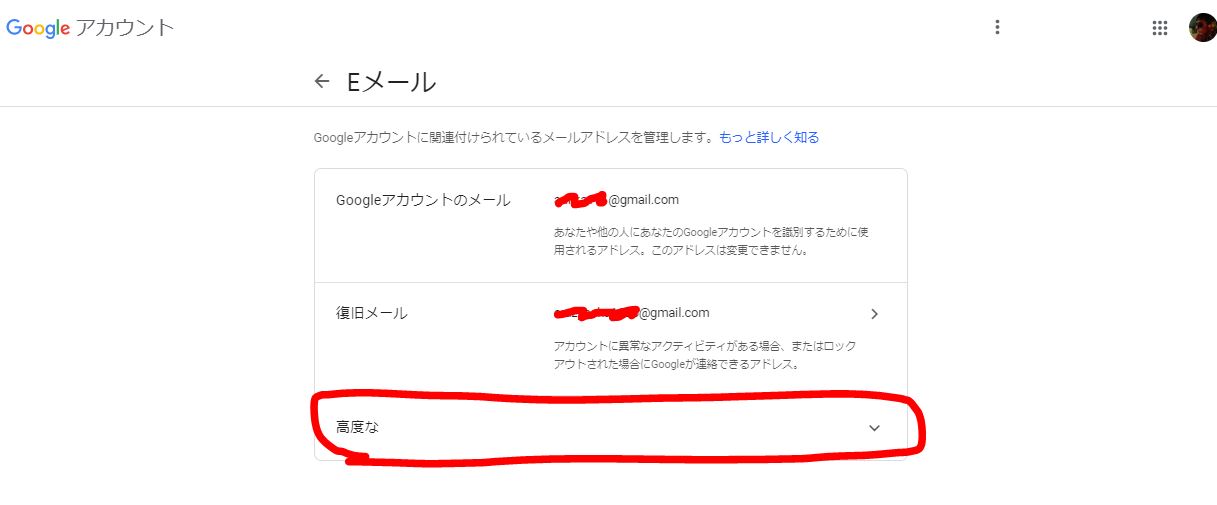
高度な を選択して下さい
”高度な” をクリックした後、以下の画面になりますので ”連絡先メールアドレス” を選択して下さい。
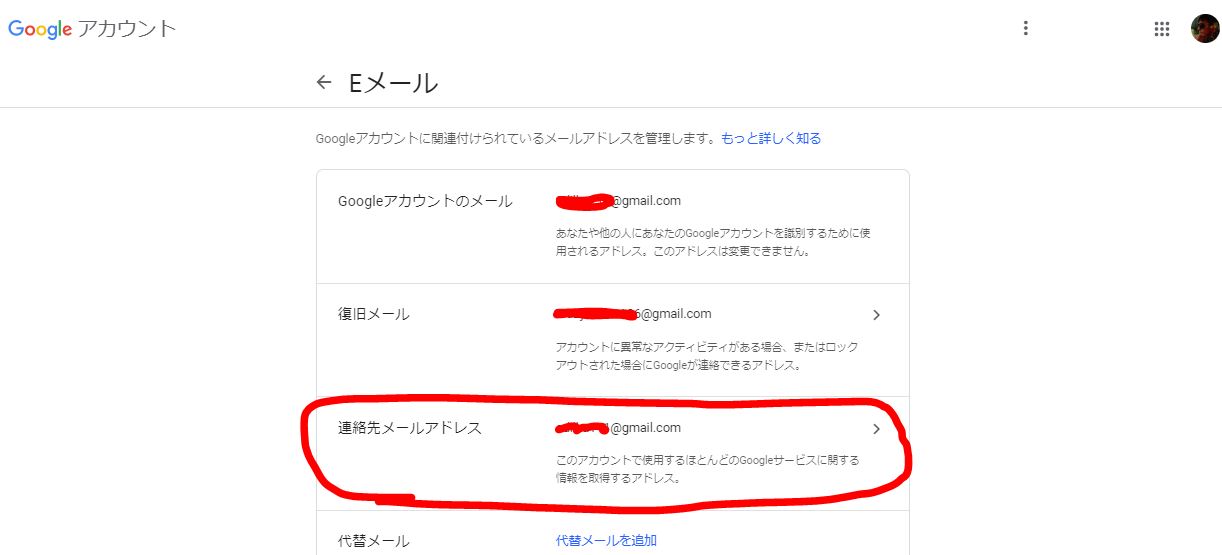
連絡先メールアドレスを選定して変更して行きます
連絡先メールアドレスの変更をしますが、手順が少し面倒です。
連絡先メールアドレスをクリックすると、下の画面が出て来ます。
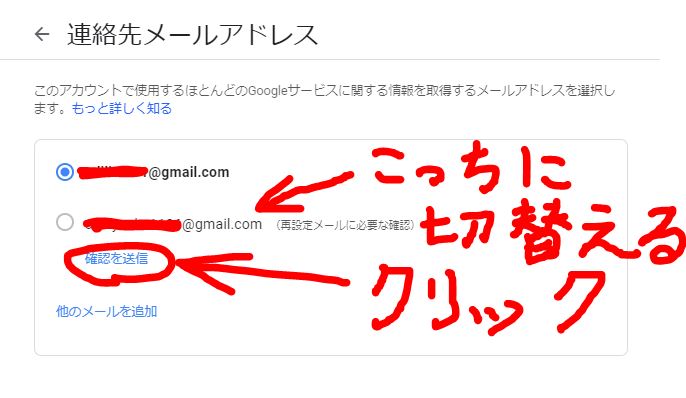
連絡先メールアドレスを設定します
連絡先メールアドレスを、先ほど復旧用メールアドレスで変更したアドレスに変更しておきます。
ここで注意が必要になって来ます。
先ずは復旧用メールアドレスを受け取れる様にしておいて下さい。
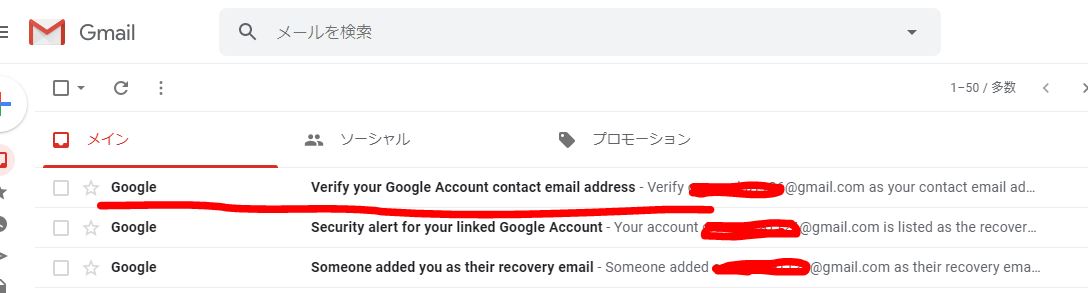
設定変更メールが来ますので開いて下さい
設定変更のメールを受信する際は、GoogleVoiceの設定をしているブラウザでは無いブラウザで受け取りして下さい! (要注意)
これは、プロキシー設定しているGoogleChromeと切り離すために必要な作業となります。
メールの題に Verify と入っていますので、そのメールを開いて下さい。
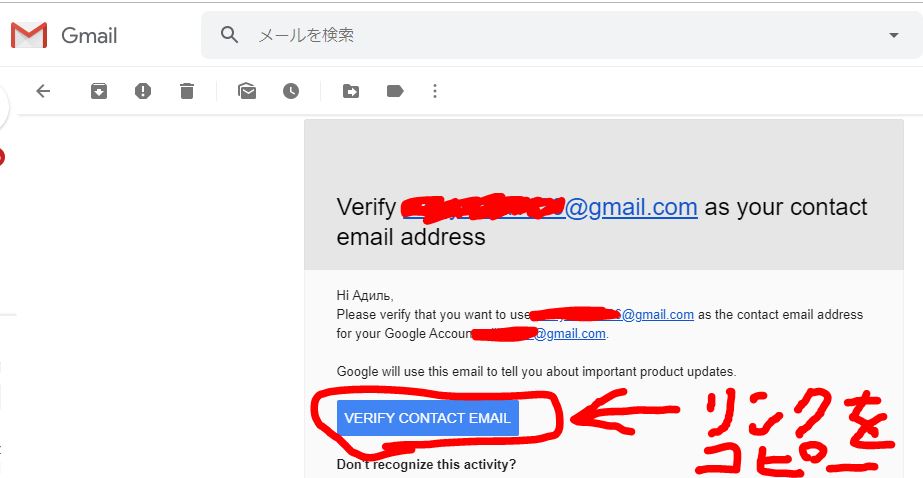
Verifyメールを開いたら、クリックしてはいけません!
メールを開いたら、 Verify Contact Email を右クリックして、リンクをコピーして下さい。
そして、GoogleVoiceを設定しているChromeに戻り、URLを入力する窓に先ほどコピーしたリンクアドレスを貼り付けます。

リンクのアドレスを貼り付けしてからEnterを押します
リンクのアドレスをGoogleVoiceを設定しているChromeに張り付けてEnterをクリックすることで認証が通ります。
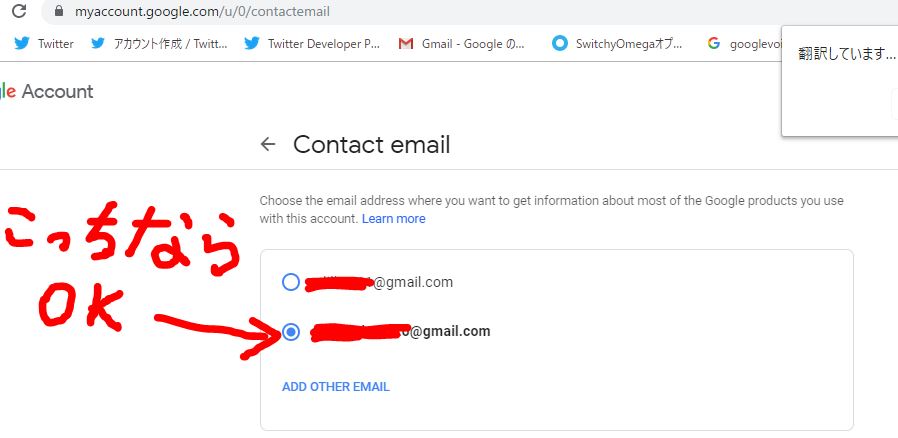
認証完了すると、チェックが移っているのが分かります
連絡先メールアドレスの設定が済んだら、次はパスワードを変更します。
GoogleVoiceの設定(中編 パスワードの変更)
次の手順のはパスワードの変更です。
パスワードの変更は簡単です。
プロフィールのパスワードをクリックして下さい。
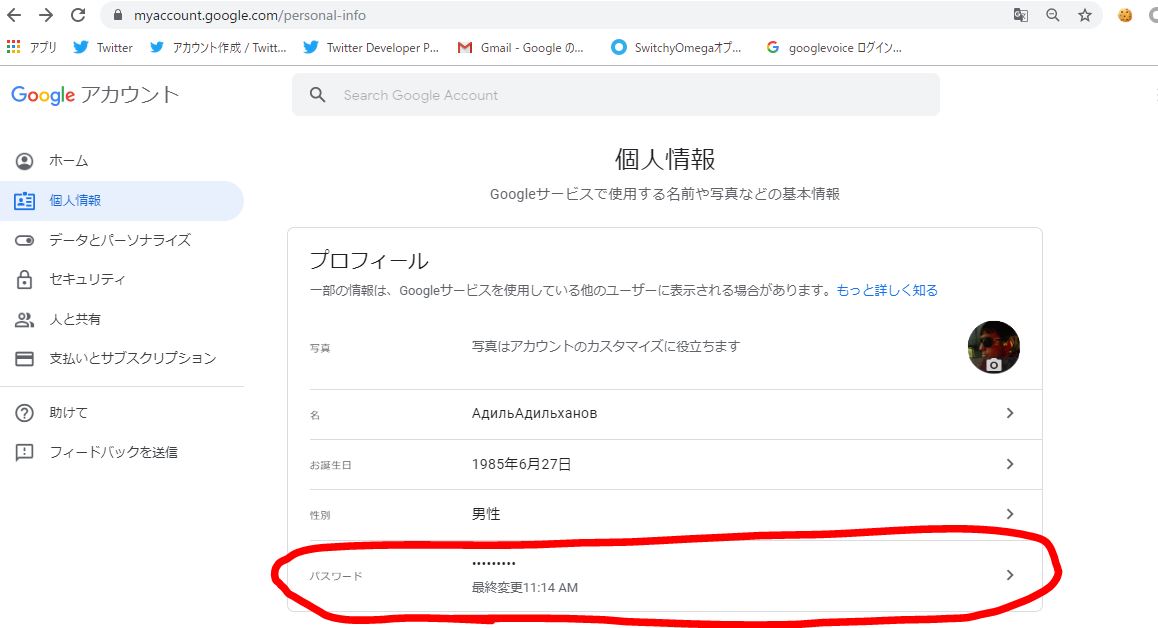
プロフィール画面からパスワードを選んでください
パスワードを自分の管理しやすいものに変更しておきます。
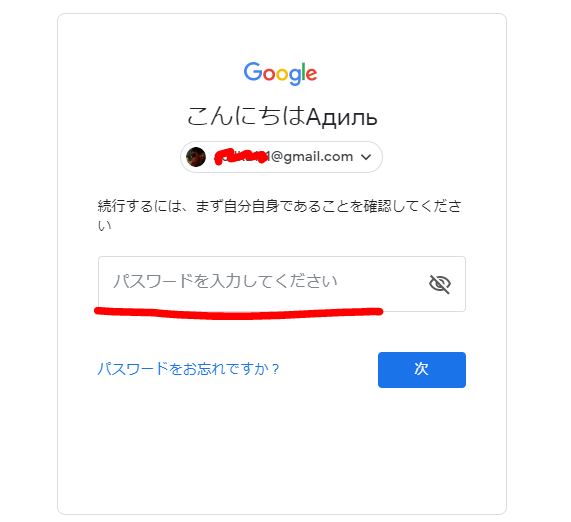
先ずはGoogleVoiceを購入した時のパスワードを入力します
先ずはGoogleVoiceを購入した時のメールアドレスを入力してください。
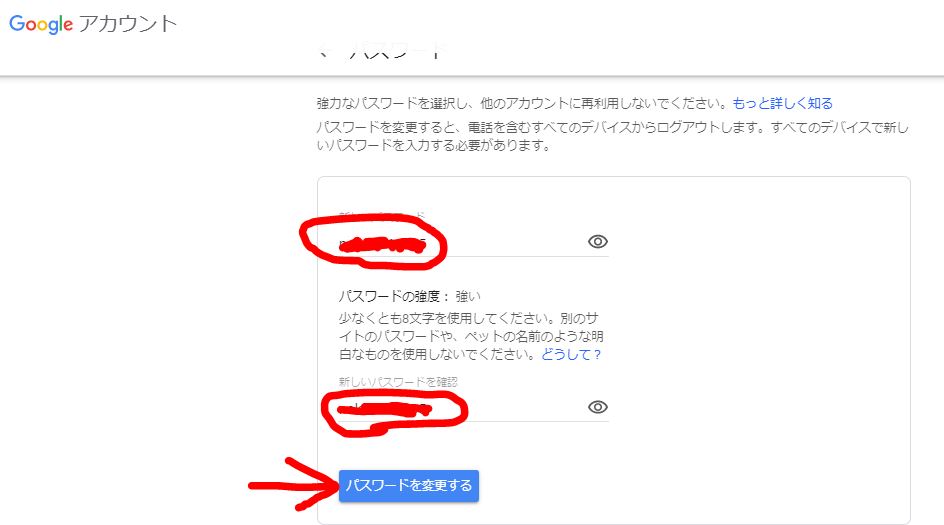
新しいパスワードを入力して下さい
新しいパスワードを入力したら、”パスワードを変更する”をクリックして一旦作業は終了です。
この後、24時間作業はしないようにして下さいね。
アカウントが凍結してしまいますので。
後編は作成中につき、リンク飛びませんのでご了承下さい。
人気ブログランキングへ







