※当サイトはアフィリエイト広告を利用しています
WordPress立上げ ドメイン取得の説明(はじめてのWordPressの解説)

Xサーバーにログインする
前回は、”有料サーバーと契約する”と言うことで、Xサーバーと契約するところまで説明しましたので、今回はその先に進みます。
先ずは、Xサーバーにログインしましょう。
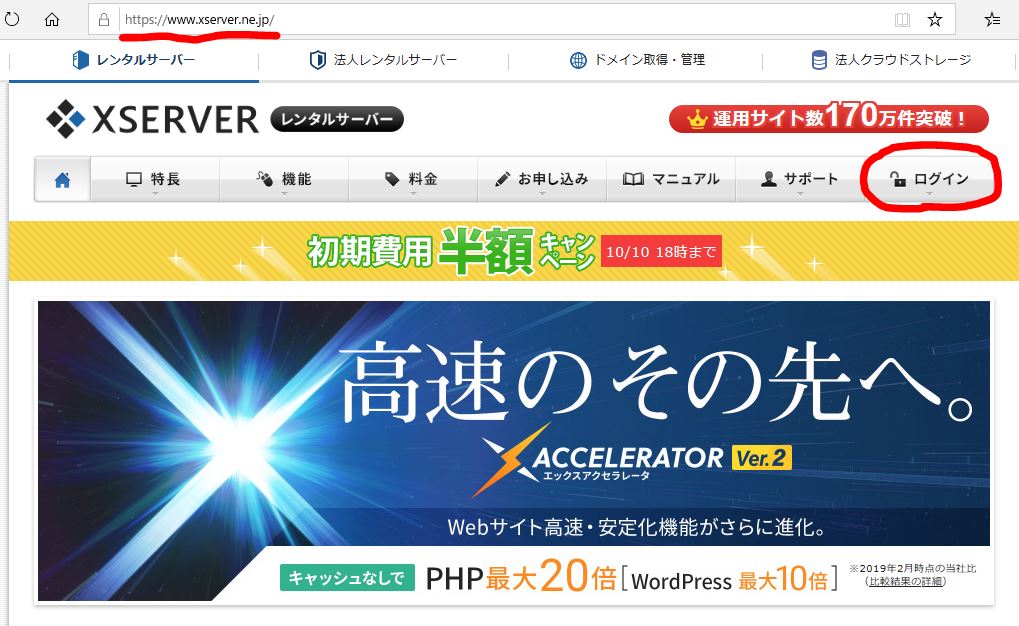
Xサーバーにアクセスしてログインして下さい
URL : https://www.xserver.ne.jp/ ← からXサーバーにアクセスして赤で囲んだボタンを押してログインして下さい。
(Xサーバーから来たメールの中に書いてあるURLからもログイン出来ます)
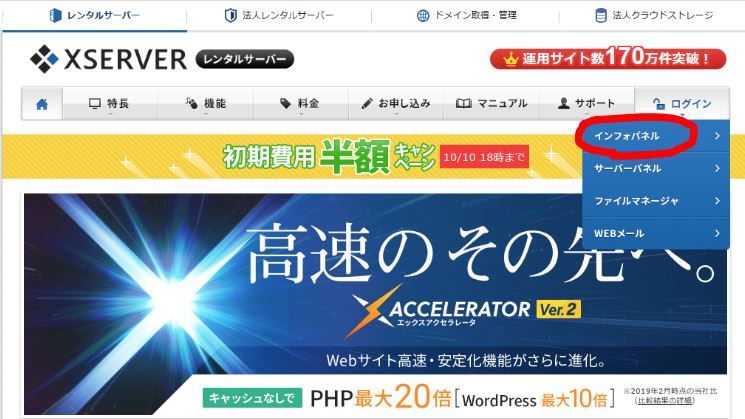
ログインする先を聞いて来ます
ログインのボタンにポインタを合わせると、どこにログインするか聞いて来ます。
先ずは ”インフォパネル” にログインしますので インフォパネル を選んでクリックして下さい。

登録IDとインフォパネルのパスワードを入力
Xサーバーは インフォパネル と サーバーパネル にログインするとき、別々のIDとパスワードの入力が必要になって来ます。
Xサーバーから届いたメールに
- 会員ID phm〇□△◇▽
- サーバーID ご自分で決めた文字列
- サーバー番号 sv□▽●△.xserver.jp
- インフォパネルパスワード △●※◆□〇
- サーバーパネルパスワード ◇※▽●□▲
- 試用期間について
- サーバー側の設定について
- ドメイン側での設定について
- 独自ドメインをお持ちでない場合
- お支払いについて
- その他(重要なことが書いてありますので必要に応じて見て下さいね)
上記の様な項目が書いてあります。
早速 会員ID と インフォパネルパスワード を入力してインフォパネルにログインして下さい。
URLが分からない方は https://www.xserver.ne.jp/login_info.php ←ここからログインページに飛ぶことが出来ます。
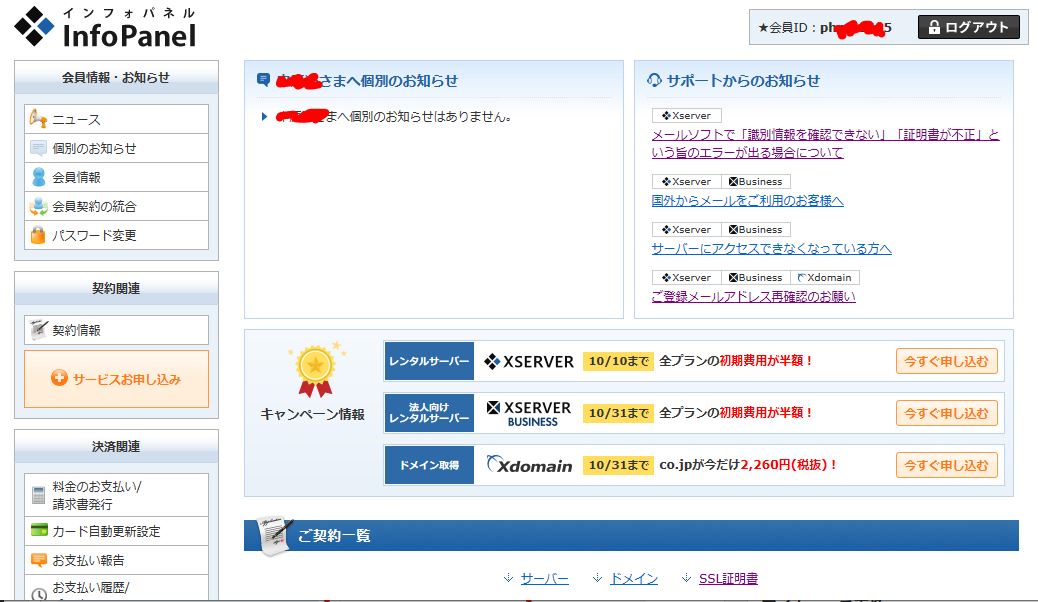
ログインするとこんな画面に入れます
10日間の無料試用期間は不要という方や、イロイロ試してみて本契約しても良いと言う方は、このインフォパネルから料金を支払う手続きをして本契約に移行する事が可能です。
うっかり10日経過してしまうと、せっかく作りこんだデータが無駄になってしまいますので十分ご注意下さいね。
料金の支払いについて
では、インフォパネルでの料金の支払いについて説明して行きます。
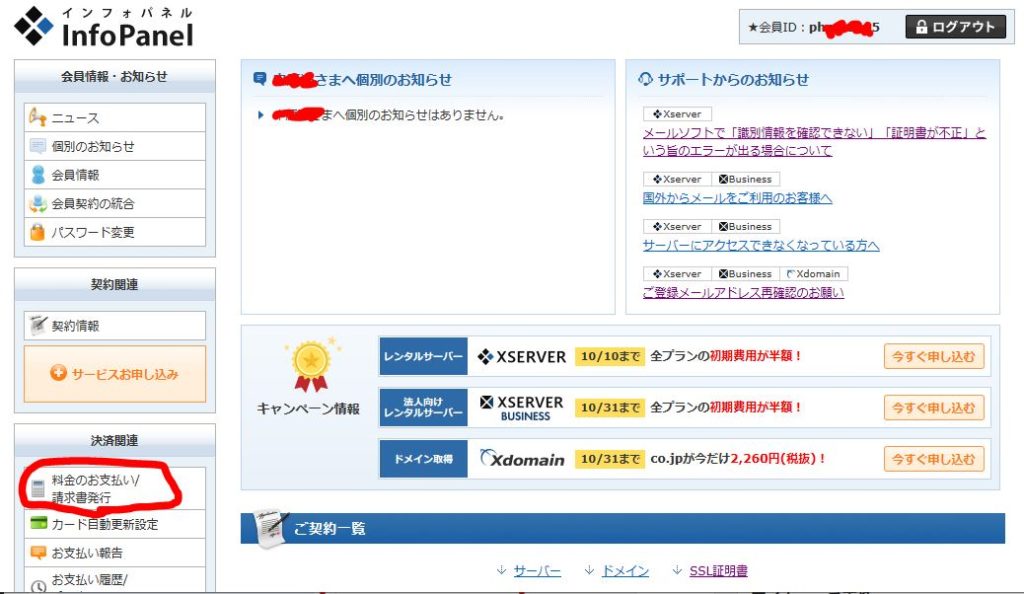
インフォパネルから料金支払い手続きが出来ます
インフォパネルの左側の ”料金お支払い/請求書発行” をクリックして下さい。
画面を下の方にスクロールして行くと、 ”お支払い伝票の発行” と言う項目が出て来ますので、そこに記載されているサーバーを確認し、契約しても良ければ左のチェック欄にチェックを付けて 更新期間を選んで ”お支払い方法を選択する” ボタンを押して下さい。
下の画面を参考にして下さいね。
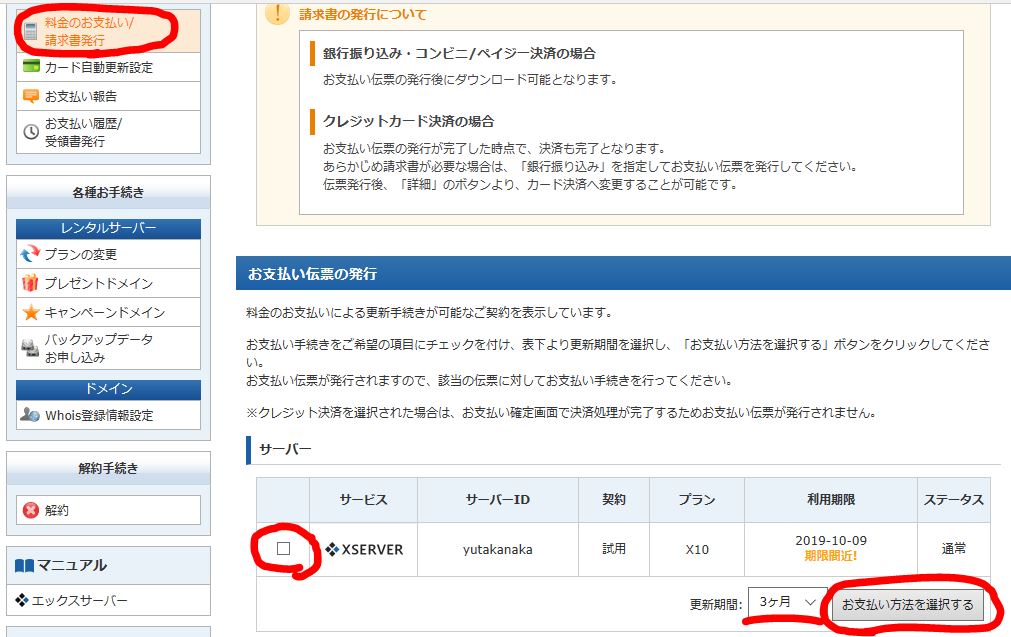
本契約をする対象のサーバーを選んで決済に進む
下記の画面の様なお支払い方法の選択画面が出て来ますので、いずれかの方法で料金のお支払いを実施下さい。
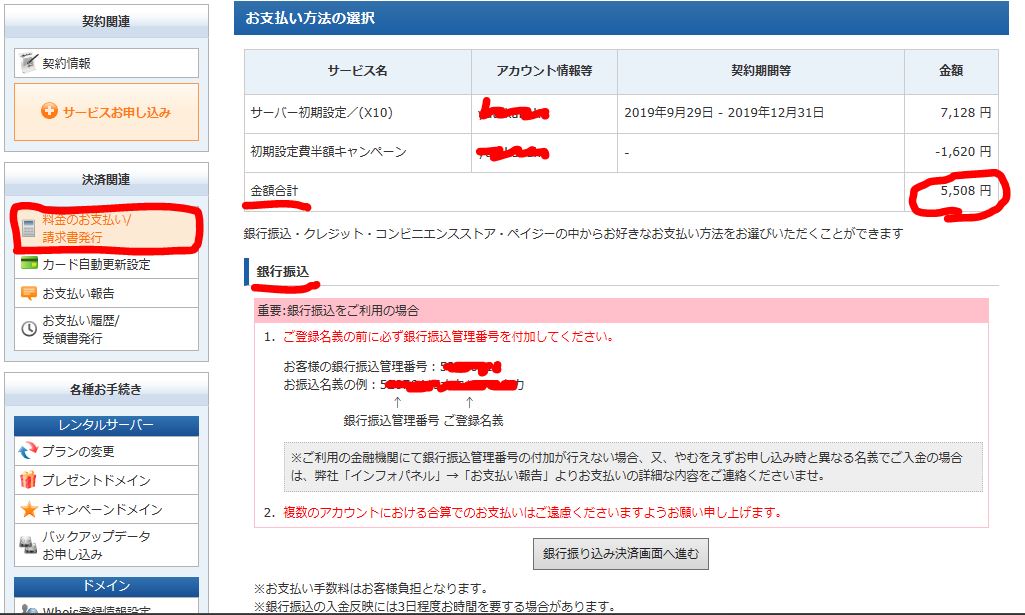
支払額を確認してお好きな支払方法を選択っして下さい
その際、合計お支払金額もチェックする様にしておいて下さい。
もしもキャンペーンなどが有った場合は、ここでその分の値引きがされているか確認する事が可能ですので。(画面では初期設定費半額キャンペーンの分が反映されてます)
選べるお支払い方法は、以下の4通りです。
- 銀行振込
- クレジットカード決済
- コンビニ支払い
- ペイジー
それぞれの項目に書いてあります注意書きを読みながら料金お支払い手続きを実施する様にして下さいね。
料金をお支払い頂きましたら一先ずは安心です。
次はドメインを取得してサーバーに紐付けする作業となります。
Xサーバーでのドメイン取得
サーバーとの契約が出来ても、それだけではブログを開設することは出来ません。
ブログを開設するためには ドメイン を取得する必要が有ります。
ドメインの取得はXサーバーで無くても大丈夫なのですが、支払先が複数になるのが嫌だったり、サーバーとの紐付け設定が面倒だと思う場合は Xdomain をお勧めします。
Xdomain のHPは https://www.xdomain.ne.jp/(広告)←このリンクからジャンプして下さい。
ドメイン取得・管理のページが開くと思います。
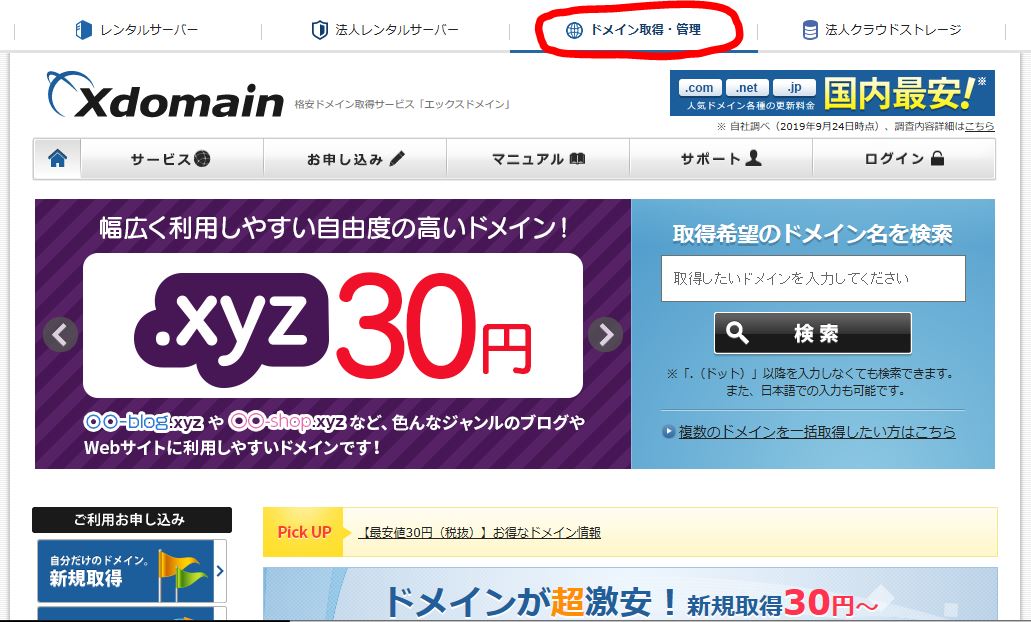
Xdomainのトップ画面
ここからドメイン取得(契約)が可能です。
ちなみに、上記画面の ”取得希望のドメイン名を検索” で希望のドメインが取得可能か、他で使われているかをチェックすることも可能です。
試しに、自分のドメイン crazynaka で検索して見ると、
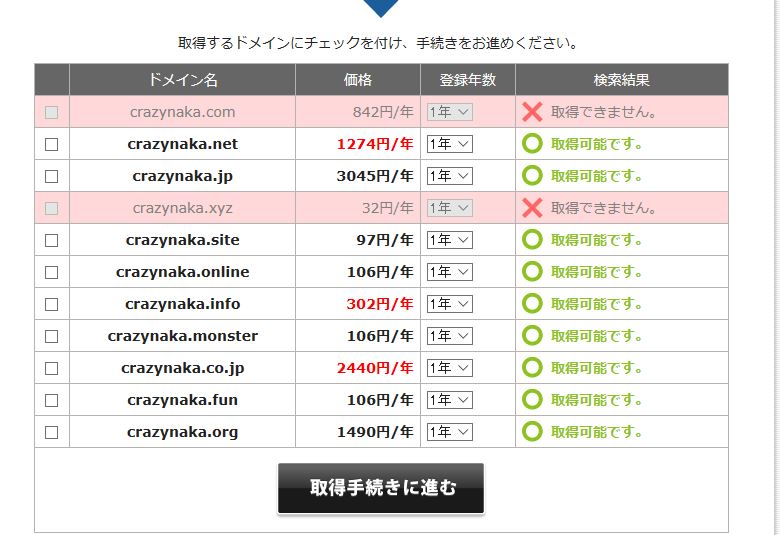
使いたいドメインが空いているかをチェック出来ます!
自分が今契約している crazynaka.com および crazynaka.xyz は ”取得できません” と表示されます。
それ以外のドメインは取得する事が可能です。
”お申し込み” からでも結局は下記のページに移行して同じ作業が必要になりました。
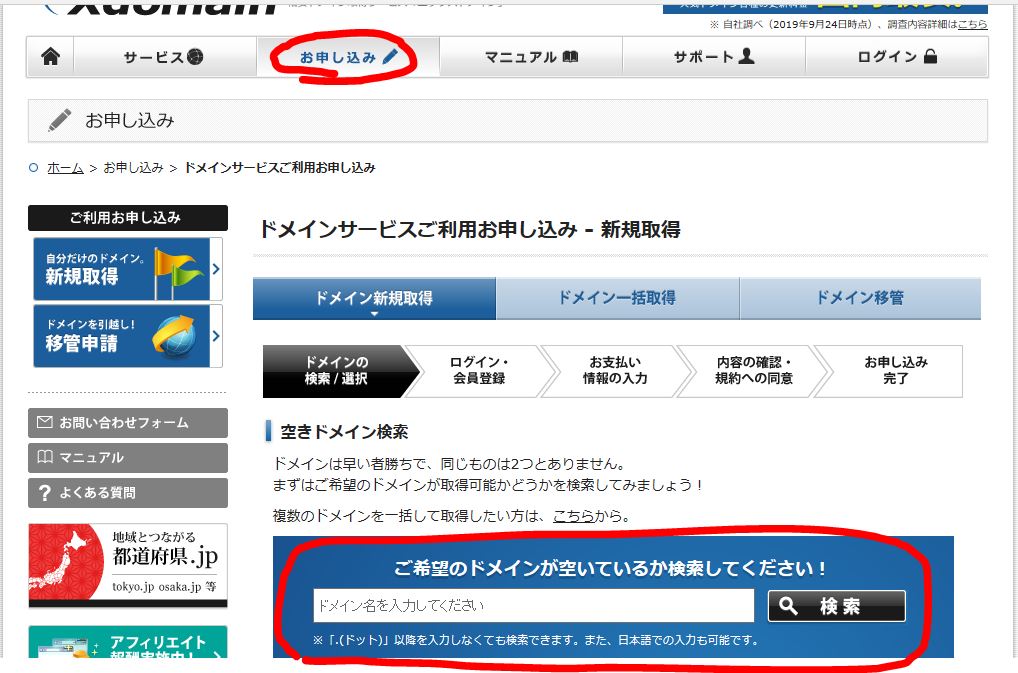
ドメインを新規取得するために希望ドメインが空いているか検索します
先ほどの説明と同様に ”ご希望のドメインが空いているか検索してください!” の欄に希望するドメインを入力してドメインの一覧を表示させます。
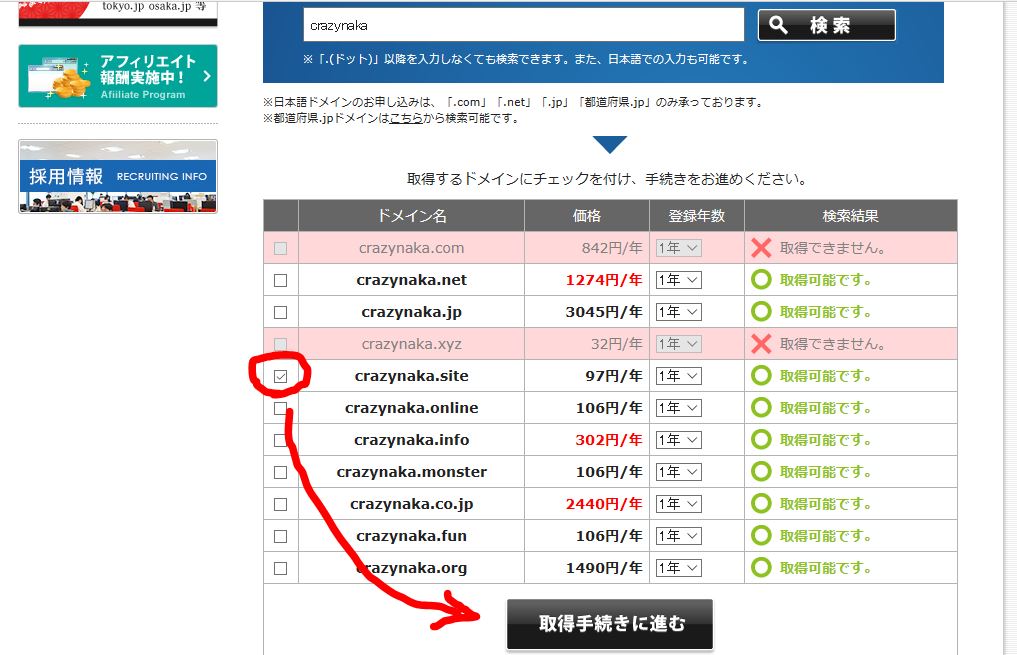
空いているドメインの所にチェックを入れる
空いているドメインの中で使いたいと思うドメインの横の ”チェック” を付けてから ”取得手続きに進む” をクリックします。

取得するドメインを確認してお支払方法を決定して下さい
次の画面(上の画面)で取得するドメインの確認をして、お支払方法を選んでチェックを入れて ”お申し込み内容の確認” をクリックします。
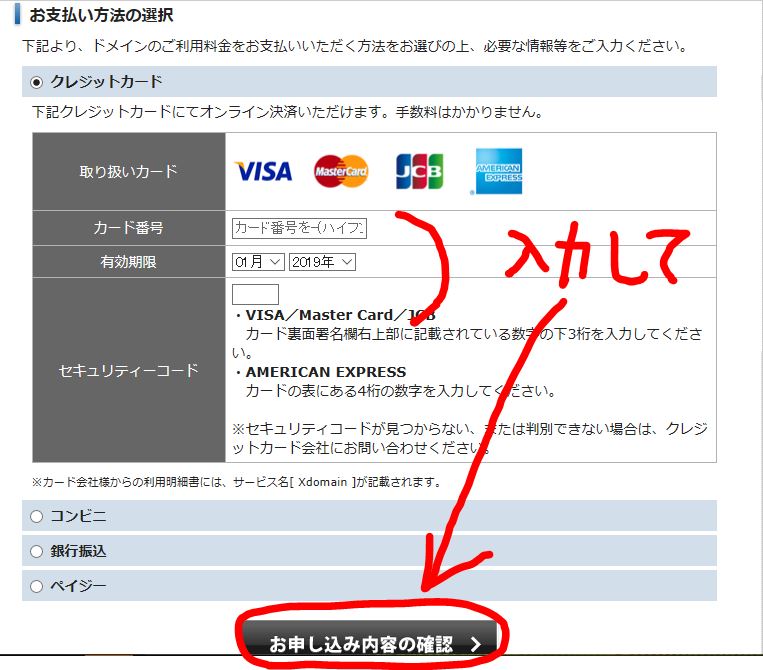
各お支払方法の注意書きを読みながらお支払い手続きをして下さい
その後、 ”内容の確認・規約への同意” を実施してお申し込みの完了となります。
今回はここまでとさせて頂きます。
次回は取得したドメインをサーバーに設定するところから説明致します。

ネットサービスランキング








