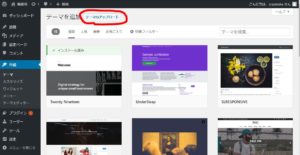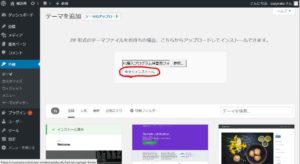※当サイトはアフィリエイト広告を利用しています
WordPress立上げ テーマの導入についての説明(はじめてのWordPressの解説)

WordPressへの初アクセスとテーマについて
今まで3回分の記事内容の作業を終えてようやくWordPressの編集画面を見ることが出来る様になったと思います。
先ずはどの様な記事編集画面なのか? そして、実際の表示画面はどの様になっているのかについて知りたいのではないでしょうか?
実は、自分も 真っさらなWordPressの画面 って見たことが無いのです。
最初の方に書きましたが、有料テーマの ELEPHANT3(広告) をすぐにこのドメイン(.com)の方にインストールしてしまった為、今回の記事のために新しく準備したドメイン(.online)ではじめて見ることになるのです。
で、その画面を見てみると、今自分が使ってブログ編集(正にこの記事です)している画面と全然違いますわ~。
左のダッシュボードの所は変わらないのですが、文字のポイントを変えたり、太くしたり、斜体文字にしたり、文字色を変えたりなどのメニューが見当たりませんよ!
Σ(・□・;)
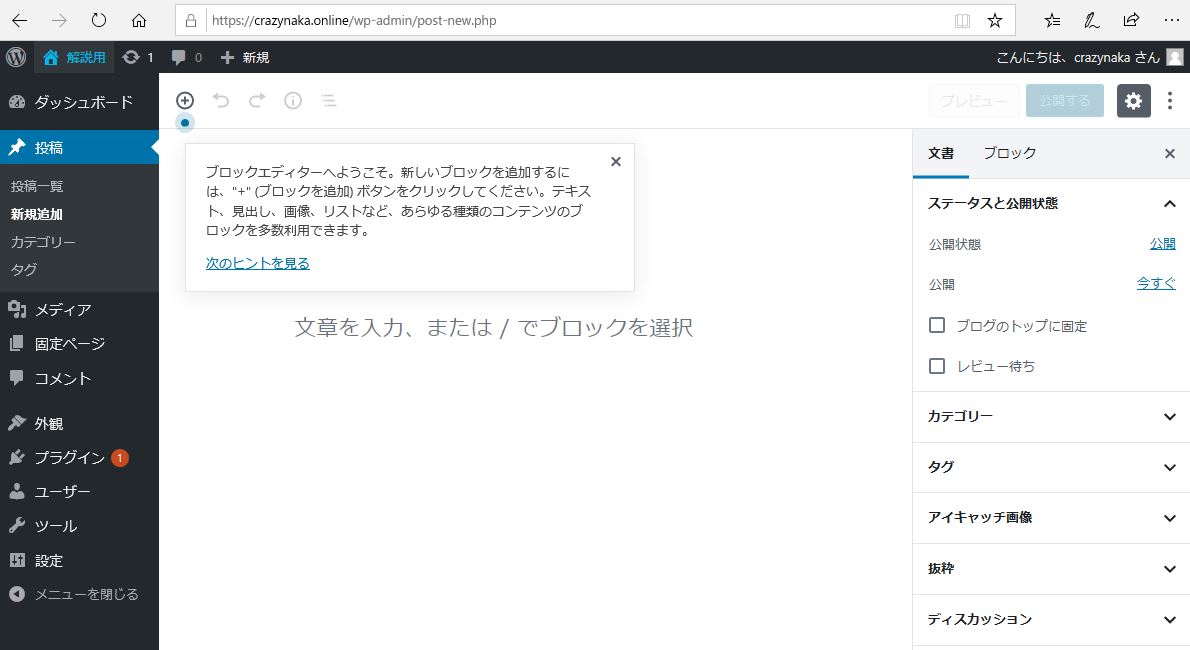
有料テーマも、プラグインも無い状態のWP画面です
あまりにも違いすぎて使い方全く分からないです。(^^;
どうせなので、何かしらの文章を書いてプレビュー画面を見てみましょう!
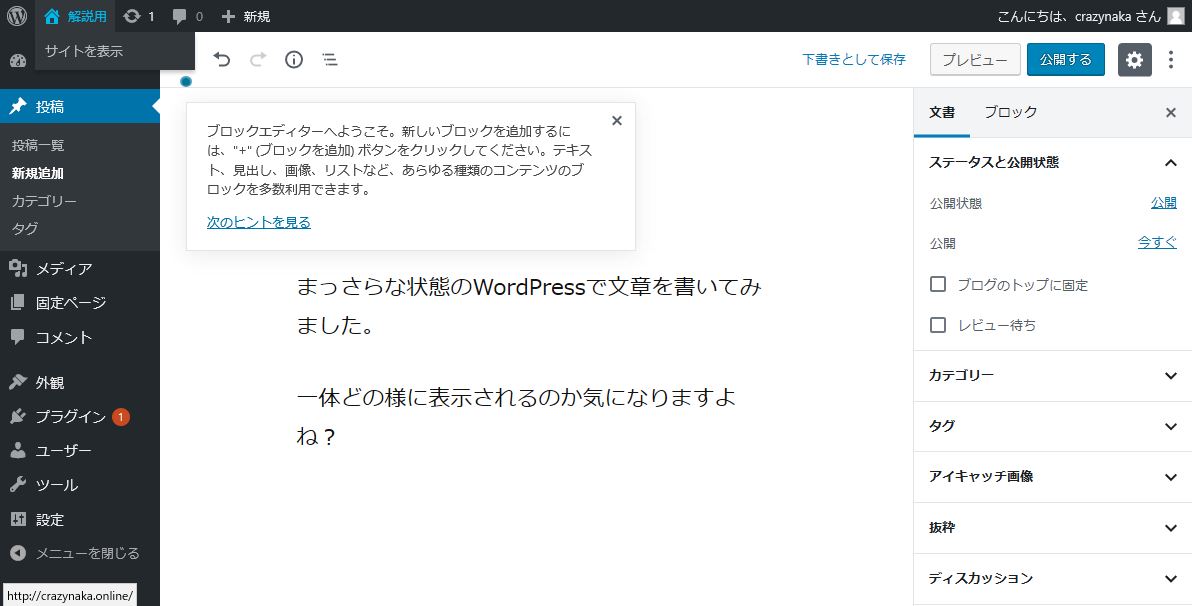
とりあえず文章を打ち込んでみました
これをプレビューすると・・・
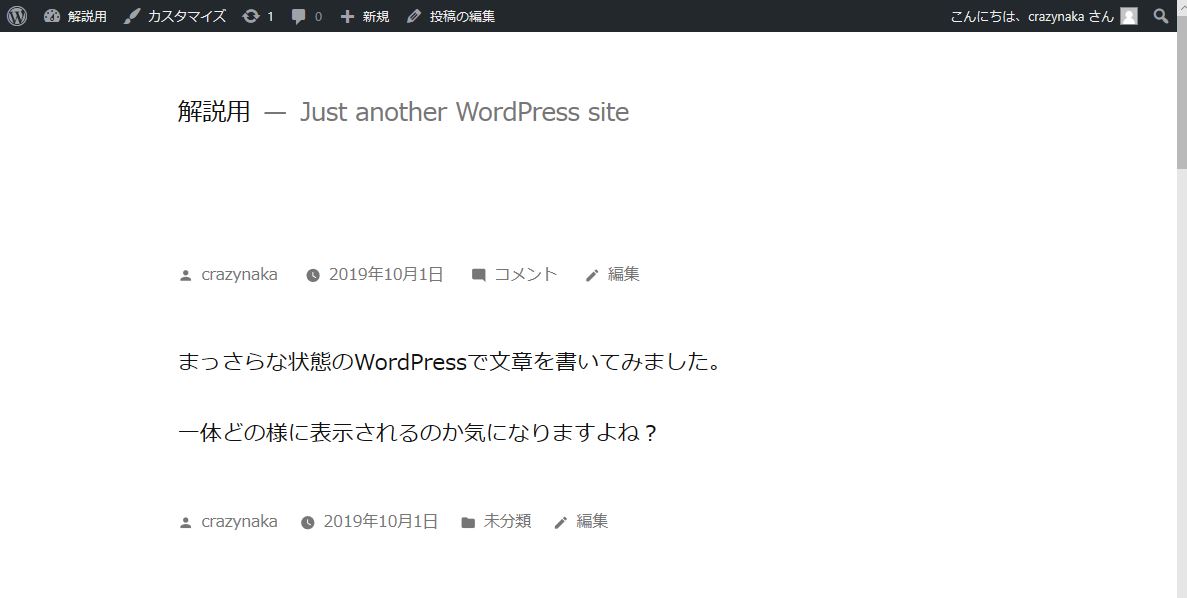
素の状態のWordPressプレビュー画面
編集の仕方が良く分からない(使いづらい)のと、プレビューで実際の画面の見え方を見ても凄く味気ないと言うことが分かりました。
こんなに違うのであれば、自分が今使っている ”EELEPHANT3” や、他の テーマ を導入して頂いた方が良いと言うことが凄く良く分かりました。
加えて、プラグインについても四の五の言わずに おススメされたプラグインを設定しておいた方が後々楽になりそう だと言う事も、ようやく理解出来ました。
何事も実践してみるとよく理解できますね!
と言う事で、テーマを導入する手順をご説明します。
有料テーマ ”ELEPHANT3” について
前のところで見て頂いたように、何かしらのテーマを導入しないとブログ記事が非常に ”味気なくてさびしい” ものになってしまう事が良く分かりました。
なので、自分も導入している ”elephant3” の設定の仕方をご説明します。
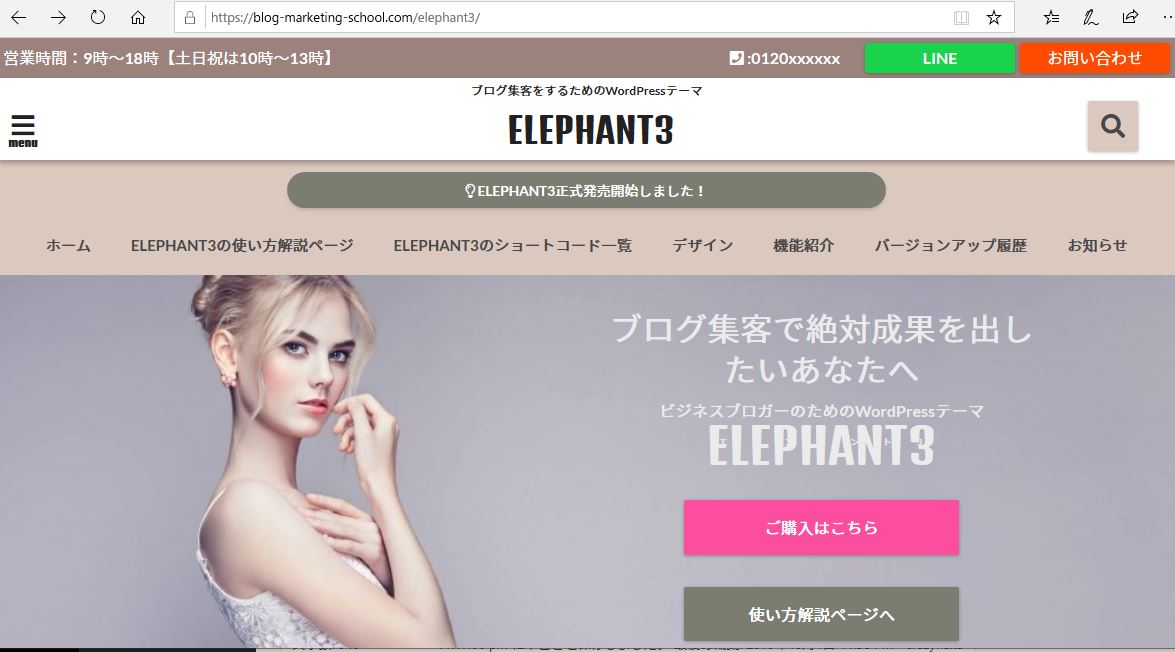
elephant3のサイトのトップ画面です
先ずはこのURL ここ ←から、 ELEPHANT3 のページに飛びましょう!
で、そのページの ”ご購入はこちら” からページにお入り頂き、ご購入下さい。
単体購入プランで ¥21,600- (消費税アップでおそらく¥22,000‐に上がる?)となっております。
サポート不要の方は単体購入で大丈夫ですし、サポート付きだと ¥39,800‐ (消費税アップ前)もしますので、よく考えてお決めください。
サポート付きの場合の無料サポート期間は半年で、それ以降は月毎の有料更新有りと言う設定になっています。
この ”ELEPHANT3” ですが、複数サイトに使っても良いという有難いものです。
”XSERVER” も複数ドメインを登録して使う事が出来ますので、ジャンルの違うページを作ってイメージの違うページに仕上げて行くのも良いかもしれませんね!
話しは戻りまして、 ”ELEPHANT3” の購入手続きが完了すると、購入完了メールが届きます。
そこにダウンロードの方法が載っていますので、ZIPファイルを2つダウンロードして下さい。
そのZIPファイルをWordPressにインストールして行きます。
ダッシュボードの項目の ”外観# から ”テーマ” に入ります。
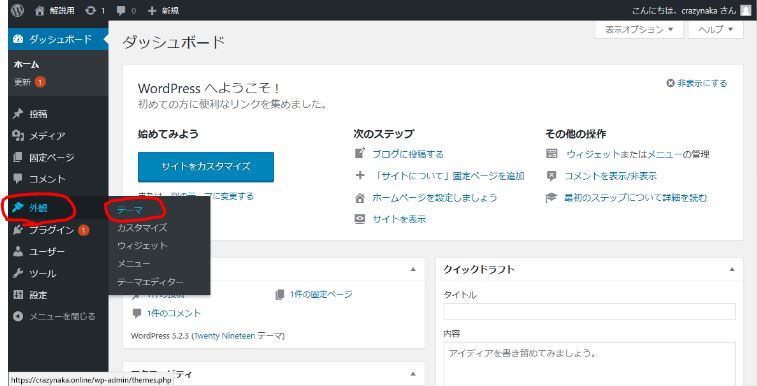
外観からテーマに入って下さい
すると以下の画面になります。
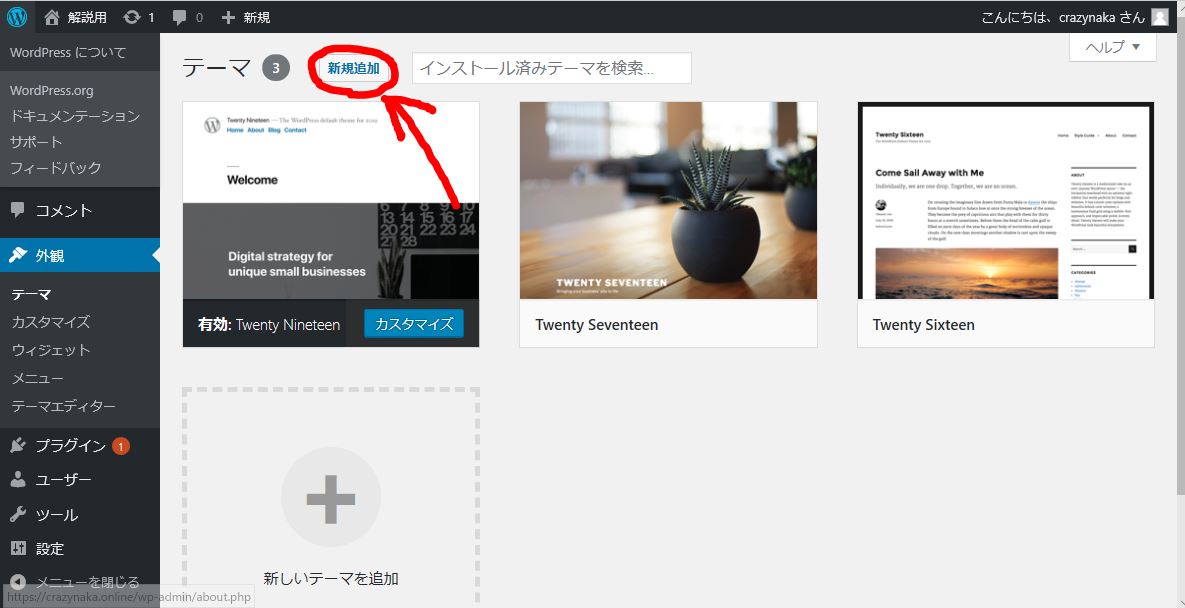
新規追加と言うところをクリックして下さい
すると ”テーマのアップロード” と言うボタンが出ます。
迷わずクリックして下さい。
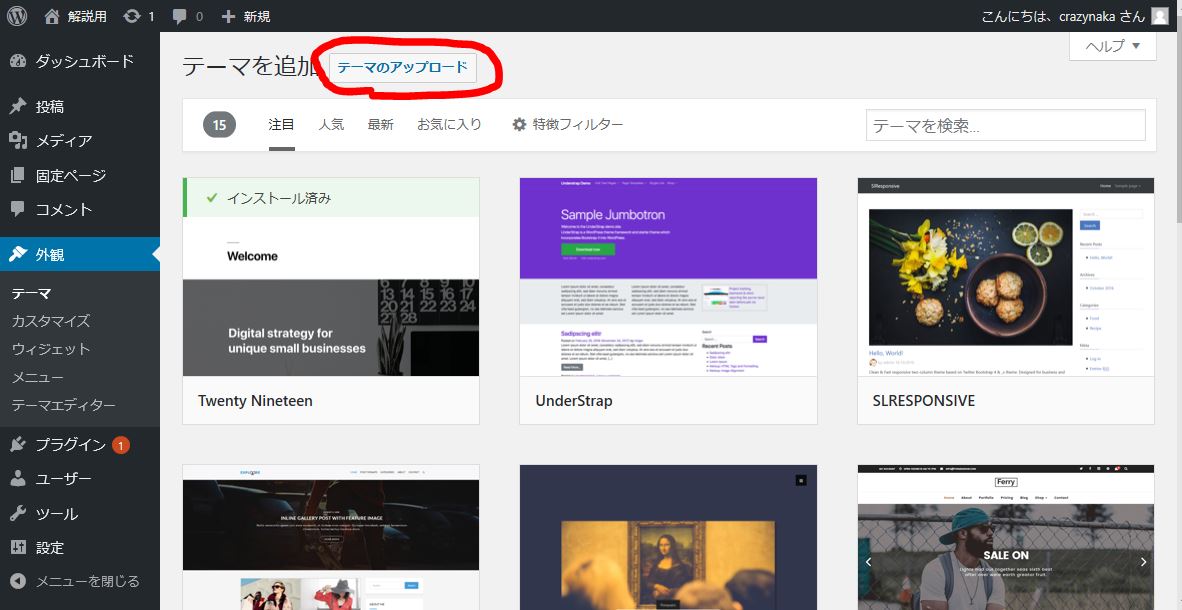
テーマのアップロードをクリックしましょう
クリックしたら、 ”ELEPHANT3” 購入時に届いたメールに従ってダウンロードしたZIPファイルを準備して下さい。
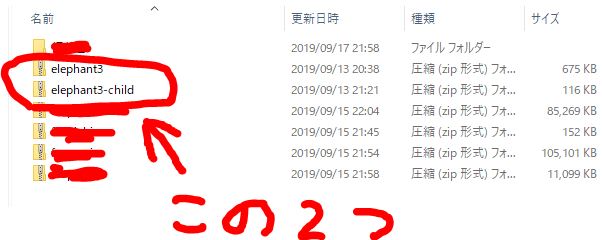
2つのZIPファイルをファイルが必要です
もし、MACを使っていて
ZIPファイルが自動的に解凍されてしまった場合は、Finderを開き、 ”elrphant3のフォルダ” をクリックして ”elephant3を圧縮” として頂くと 再びZIPファイルに圧縮出来るとの事です。
また、 ”elephant3‐child” ファイルも同様に圧縮して ZIPファイルにしておいて下さい。
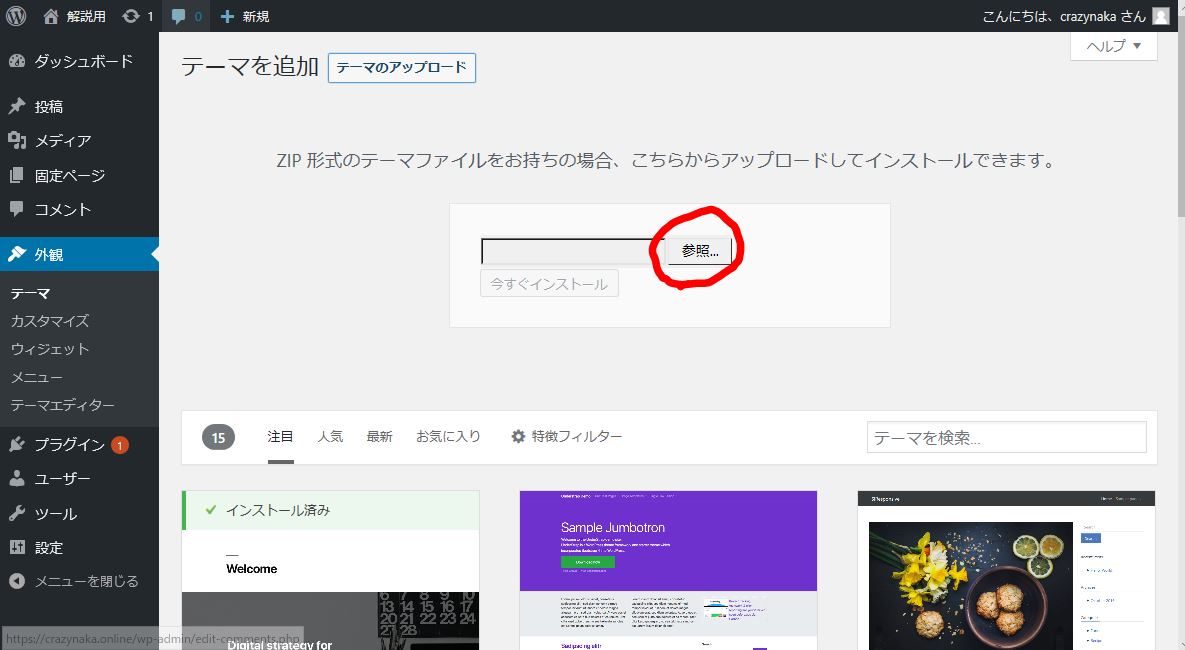
この画面でelephant3のファイルを検索しインストールします
先ほど ”テーマのアップロード” を押すと上の様な画面に切り替わりますので、 ”参照” ボタンから ”elephant3.zip” を選び ”今すぐインストール” を押します。
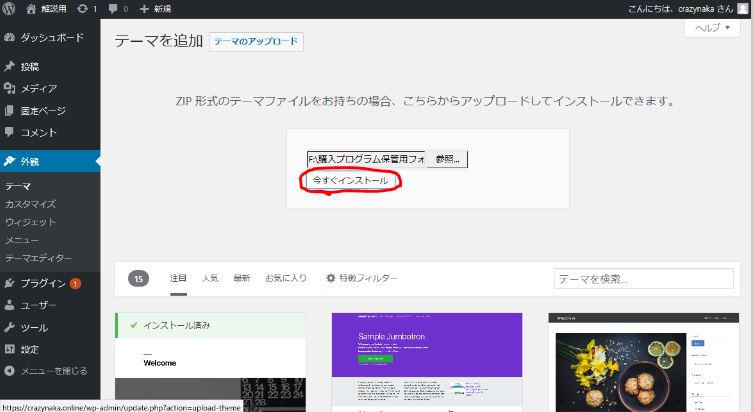
elephant3.zip を選択して 今すぐインストール を押したところです
インストールが完了したら以下の画面になります。
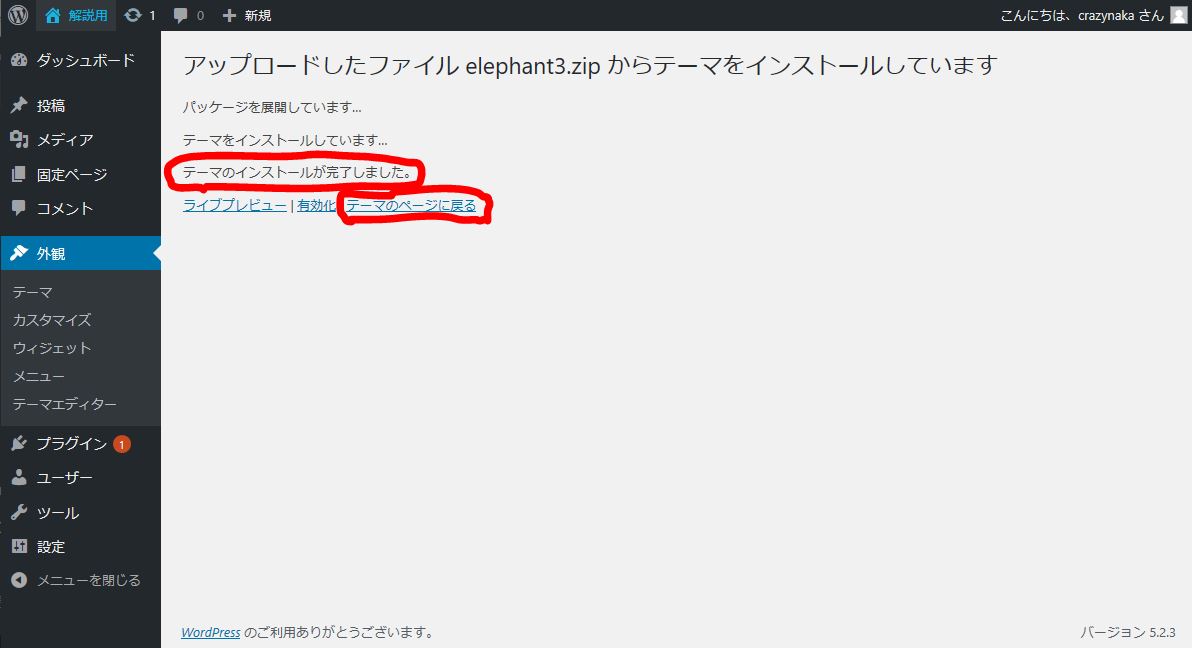
elephant3.zip インストール完了画面です
この画面が出ましたら 有効化ボタンは押さずに ”テーマのページに戻る” をクリックして 先ほどzipファイルを参照した画面 になるまで ”新規追加” → ”テーマのアップロード” → ”参照” と順次ボタンをおして行き、 ”elephant3‐child.zip” もインストールして行きます。
少し見にくいかもしれませんが、 上段左 → 上段右 → 下段左 → 下段右 の順となります。
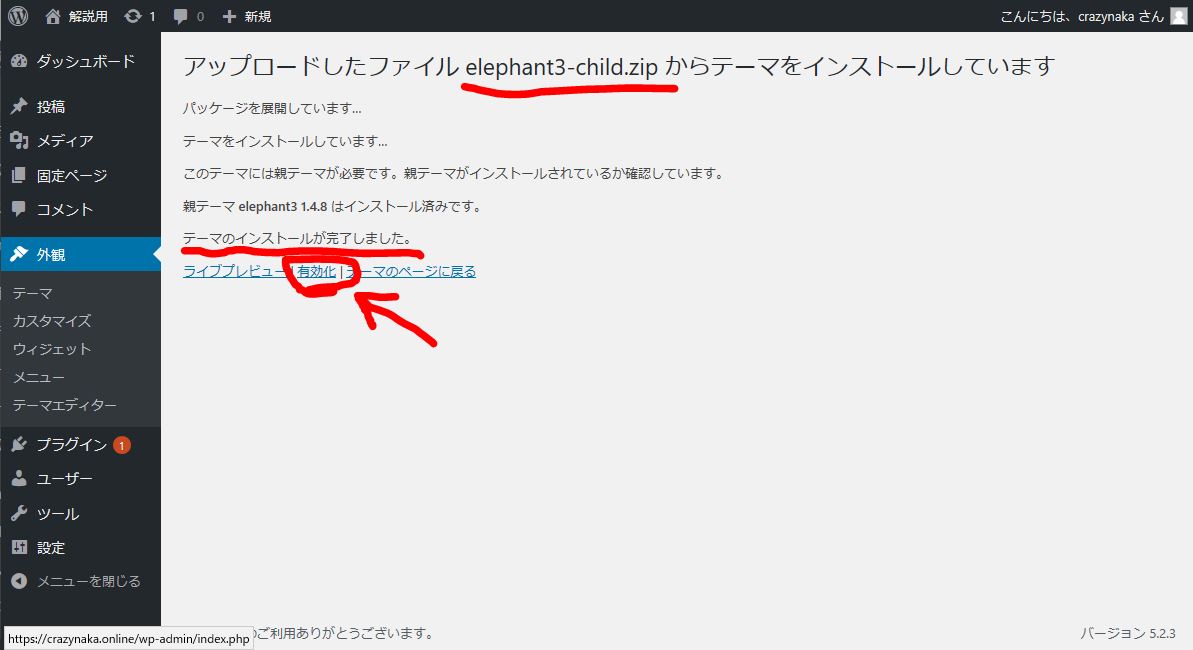
childの方がインストール済んだら有効化をクリックします
”elephant3‐child.zip” のインストールが出来ましたら ”有効化” をクリックして下さい。
すると 下記の画面の様に ”elephant3‐child” に ”有効” が付きますよ。
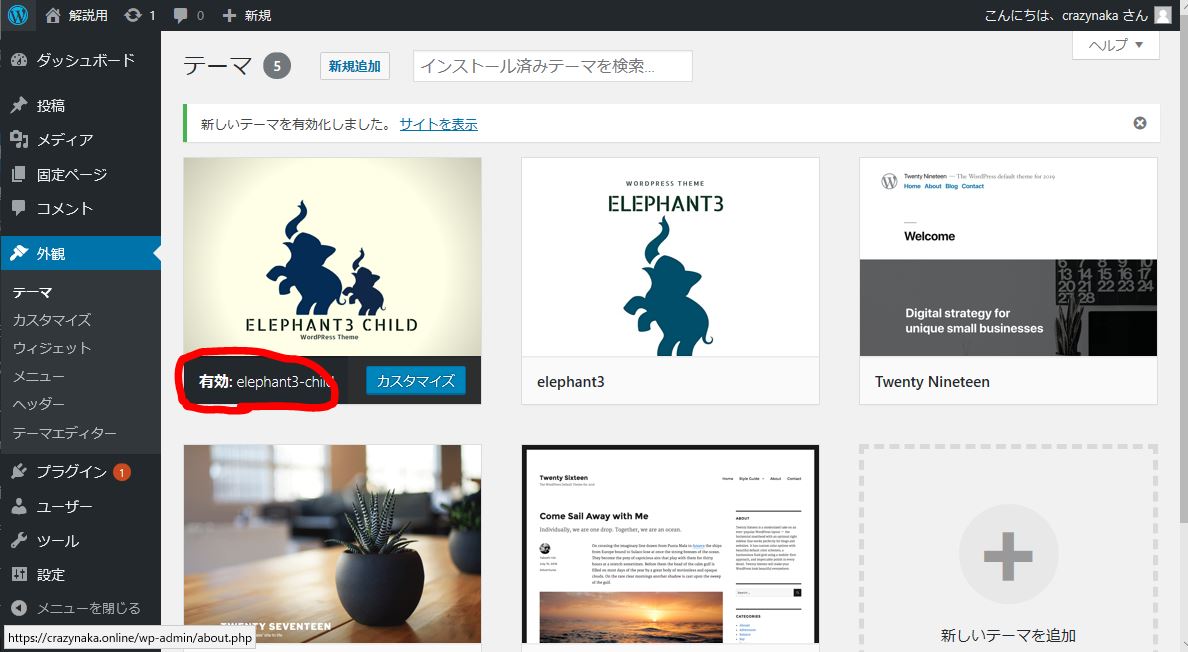
これで elephant3 のインストールは完了です
これで ”elephant3” のインストールは完了です。
次回は引き続き色々な設定をして行きましょう!

ネットサービスランキング