※当サイトはアフィリエイト広告を利用しています
WordPress立上げ サーバー契約の説明(はじめてのWordPressの解説)

「WordPressでブログ記事を作成~」を書くにあたって
WordPressでブログ記事を作成したことが全くない状態からはじめて記事を作成する自分が、はじめて記事を作成するまで(今ここに書き始めたところまで)を順に説明していきます。
作業している手順をWindowsに入っているSnippingToolというソフトで画面キャプチャしながら記事を書きましたので、実際にあなたが作業する良い参考になると思います。
(下の小さなアイコンが SnippingTool です。)

WindowsPCの画面をキャプチャ出来るツール
なぜ いちいち画面キャプチャしながら作業していたかと言いますと、自分のように WordPressは初めて という方の参考にする為です。
本当にはじめての作業の時にしか残せない記録も有ると考えて出来る限り細かくキャプチャしたので かなりのキャプチャ枚数になってしまいました。
見栄えは悪いですが、実際の画面とほぼ同じ画像ですので良く見比べて作業すればWordPressのブログ立上げが出来る様に作っています。
自分も色々なホームページを見ながら作業をしていたのですが、少しづつ説明が足りなかったりするためチョット引っかかってしまったり戸惑ったりする事が多かったので、同じような悩みを持っておられる方はここにヒントが有ります!
ちなみに、テーマのカスタマイズには手を付けていないですので、この時点でのプレビュー画像も貼っておきます。(テーマはELEPHANT3をインストールしています)
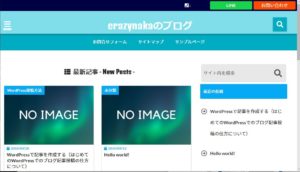
時間が経つと見栄えの良いブログになってしまう(予定)ですので初期の参考として。
WordPress立ち上げまでの流れについて
それぞれについては別途くわしくまとめていこうと思いますが、WordPressを立ち上げてブログ記事を投稿することが出来るようになるまでの流れを説明します。
簡単に箇条書きにすると、
・ドメインの契約(またはサーバー契約時のサービスでもらう)
・契約したドメインをサーバーに設定する
・独自SSLの設定WordPressをサーバーにインストールする
・WordPressの設定をする(Plug-Inなど)
これだけの事前の準備が必要になります。
上記に加えて、自分はWordPressテーマ ELEPHANT3 をインストールしておきました。
ELEPHANT3については全く手をつけていない状態でこの記事を書き始めましたので、おいおいカスタマイズして見栄えがするブログにして行こうと思います。
説明についてもその時にさせて頂きます。
さて、ブログを始めるにあたり無料ブログではイロイロな制限が有り突然アカウント停止になってしまう危険性なども有ると聞き、有料サーバーを契約し自由度が高いWordPressでブログを開設しようと考えました。
いずれは Google AdSense の審査をパスして収益化が出来れば… などと考えており、自分が開設していた無料ブログではどうしても超えられないハードル(サブドメインNG)をクリアするためにどうしても有料サーバーを契約する必要が有ったのです。(現在はGoogle AdSenseパスしています)
自分はASP(アフィリエイト・サービス・プロバイダー)の A8.net![]() で無料で開設出来る FAN BLOG でブログを作り始めたのですが、サブドメインNG という部分が引っ掛かって審査を受けることが出来ないと言うことが分かりました。
で無料で開設出来る FAN BLOG でブログを作り始めたのですが、サブドメインNG という部分が引っ掛かって審査を受けることが出来ないと言うことが分かりました。
ブログ記事の良し悪し以前の問題として、審査が受け付けてもらえない状態になります。
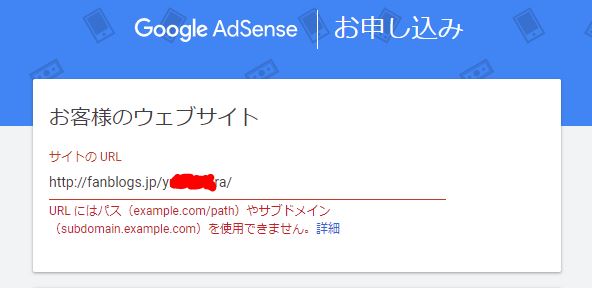
Google AdSense で門前払いを喰らった時のキャプチャ
上記の理由で 有料サーバーと独自ドメイン と言うことになったのですが、数ある有料サーバーの中で自分は Xサーバー と契約しました。
サーバーの契約について
独自ドメインでブログを開設するためにはサーバー業者と契約してサーバーを借りる必要が有るのですが、サーバー業者もイロイロ有ります。
コストも違えばサービスの内容も違ってきます。
その中で自分は、自分にアドバイスをして頂いている方からのおススメだったからという理由です。
同じサーバーにしておけば何か分からない事が有った時にもアドバイスしてもらい易いですし、そういう事は今後ブログ運営をして行く中で結構重要だと考えています。
以上の、いきさつから自分はXサーバーと契約しましたので、以降有料サーバーについてはXサーバーについての説明とさせて頂きます。
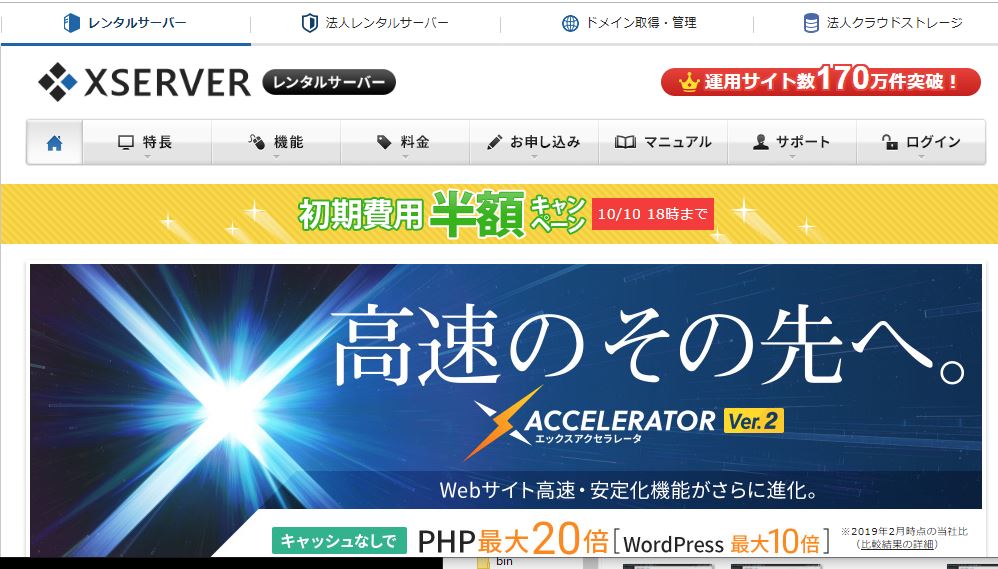
Xサーバーの画面
まだサーバー契約をされていない方は Xサーバー にして頂くと説明通りに手順を進めて頂けると思います。
もちろん、お知り合いの方で他のサーバーと契約されていて、アドバイスをしてくれると言う方いる場合は他のサーバーでも問題有りません。
Xサーバーには Xserver![]() ← からアクセス可能です。
← からアクセス可能です。
Xサーバーに入って少し画面を下にスクロールすると、右側に サーバー無料お試し10日間 という説明が書いてあると思います。
いきなり有料サーバーの契約をするのは腰が引ける という方は、先ずは無料お試しをした上で、イケると思ったら ”無料お試し期間中にサーバー契約″ する事をお勧めします。
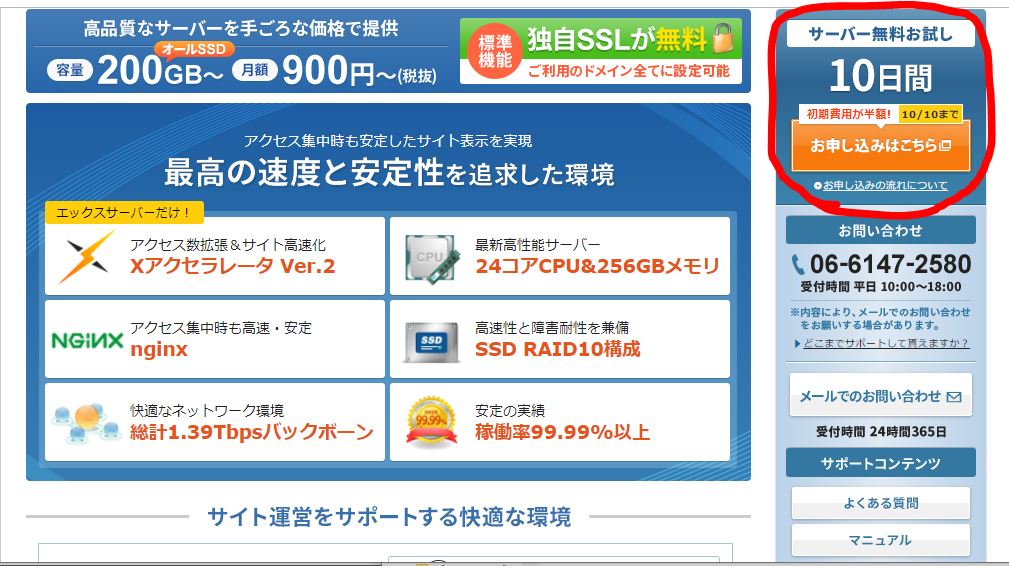
Xサーバーの申し込み時に10日間無料お試しが出来ます。
上の画面の赤で囲んだ所から申し込みをして行きますが、ジャンプした先は
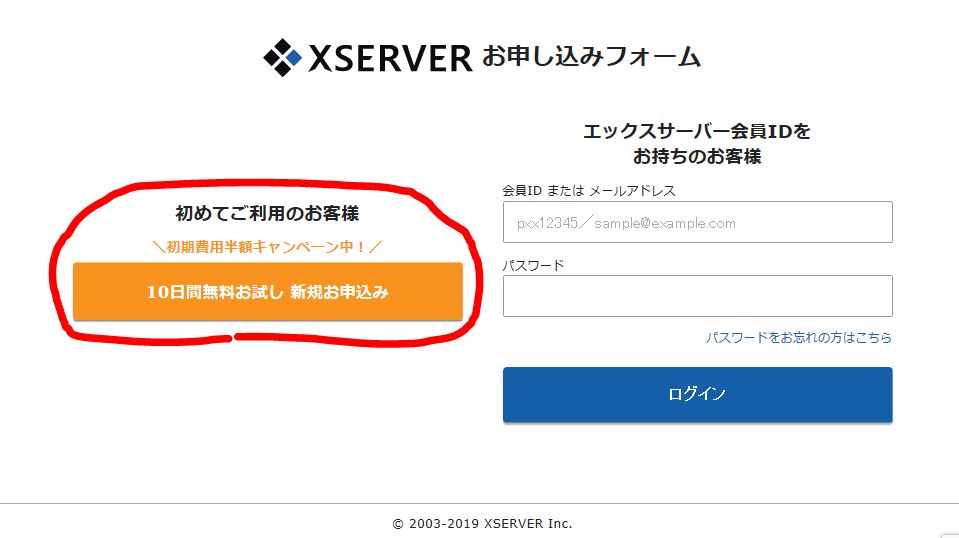
XSERVERお申し込みフォームの画面です
こんな画面が出ますので、 ”10日間無料お試し 新規お申込み” をクリックすると、以下のフォームが出て来ますので、必要事項を記入して行って下さい。
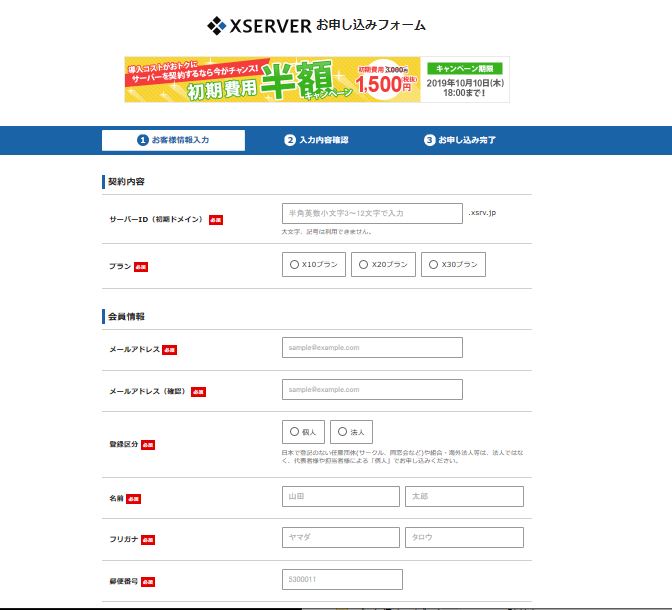
フォームの必要事項を記入して行って下さい
プランは X10プラン で十分だと思います。
注意して頂きたいのは、サーバーID(初期ドメイン)が他の契約者と被ってしまっていた場合は違うIDに変更してみて下さい。(数字を付与するとか)
また、半角小文字12文字以下にしないと受付けてもらえませんでしたのでご注意下さい。
以降 必要な項目を全て入力して頂いた上で一番下の 「利用規約」「個人情報に関する公表事項」に目を通して頂いた上で赤丸囲みいチェックを付けて下さい。
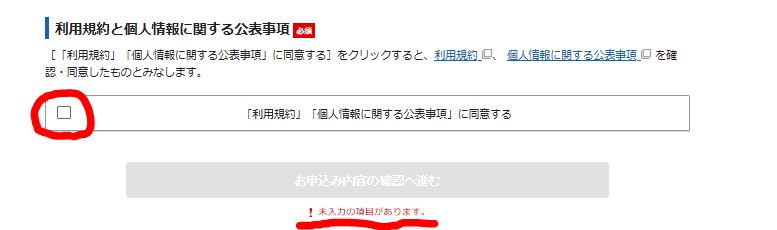
利用規約と個人情報に関する公表事項を確認してチェックを付けて下さい。
”未入力の項目が有ります” と出た場合は、未入力の項目を埋めて下さい。
そうすると、 ”お申込み内容の確認へ進む” をクリック出来るようになります。
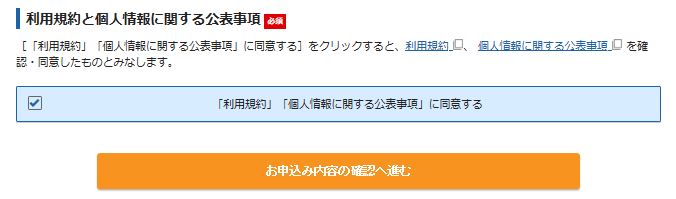
お申込み内容の確認へ進む をクリックして下さい!
そうすると、 ”入力内容確認” のページが出て来ますので、内容を確認して下さい。
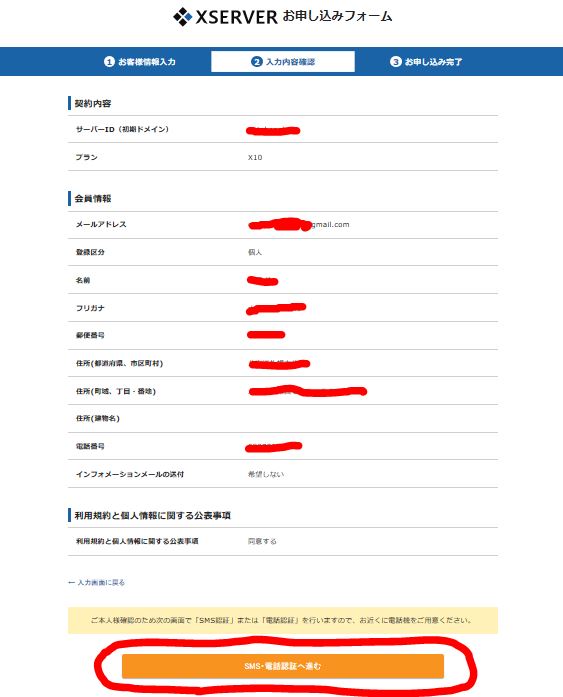
内容を確認したら一番下から認証に進んで下さい
OKであれば ”SMS・電話確認へ進む” をクリックして下さい。
画面が切り替わり「認証コード」の取得方法を聞いて来ますので、お好きな方を選択していただき、「認証コードを取得する」をクリックして下さい。
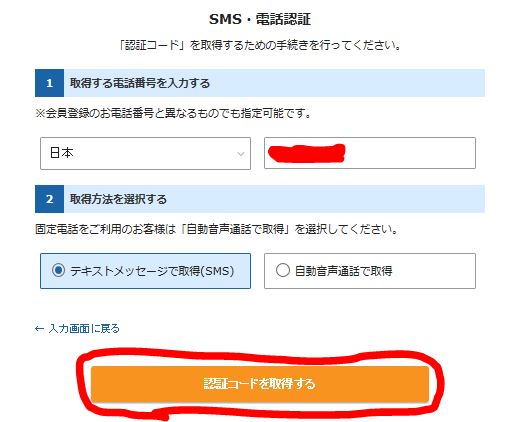
認証方法を選択して認証コードを取得して下さい
自分は「テキストメッセージで取得(SMS)」を選択したので、登録した携帯にSMSで認証コードの5ケタの数字が送られてきますのでそれを入力して「認証コードを取得する」をクリックします。
その後、登録しているメールに
【Xserver】■重要■サーバーアカウント設定完了のお知らせ[試用期間](登録ドメイン.xsrv.jp)
と言うメールが届きますので、その内容を確認して下さい。
以下の項目についての連絡が書かれています。
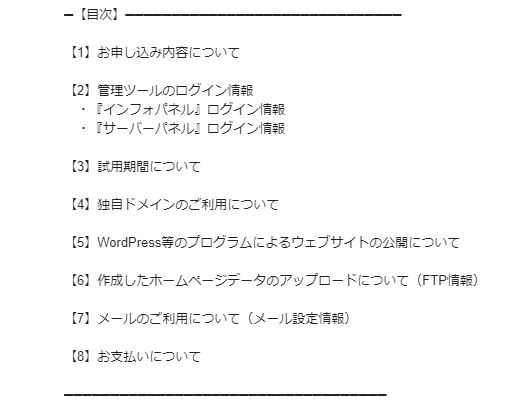
サーバーアカウント設定完了になるとこのメールが来ます
それぞれ重要な項目が書かれていますので、紙にメモしておくなりした方が良いかと思います。
特に、「『インフォパネル』ログイン情報」と、「『サーバーパネル』ログイン情報」は、こまめにアクセスする事になりますので、都度メールを開くのは面倒だと思いますので、メモしておく事をお勧めします。
これでようやくサーバーにアクセス出来る状態になりました。
今回はここまでとさせて頂き、サーバーの設定以降については次回とさせて頂きます。

ネットサービスランキング








