※当サイトはアフィリエイト広告を利用しています
WordPress立上げ ドメインをサーバーに設定する時の説明(はじめてのWordPressの解説)

ドメインをサーバーに設定する
前回は Xdomain でドメインを取得するところまでを説明しました。
今回は、その設定したドメインをサーバーに設定するところから説明をさせて頂きます。
Xdomainでドメインを取得すると、以下の様なメールが届きます。

ドメイン取得が完了するとこの様なメールが届きます
このメールが届きましたら取得したドメインが使用可能ですので、Xserverの設定をして行きますので ”インフォパネル” にログインして下さい。
インフォパネルのへのログインは https://www.xserver.ne.jp/login_info.php ←からどうぞ。

会員IDとインフォパネルパスワードでログイン
そして、インフォパネルが出たら下にスクロールして ”ご契約一覧” の ”サーバー” の所からサーバー管理をクリックします。
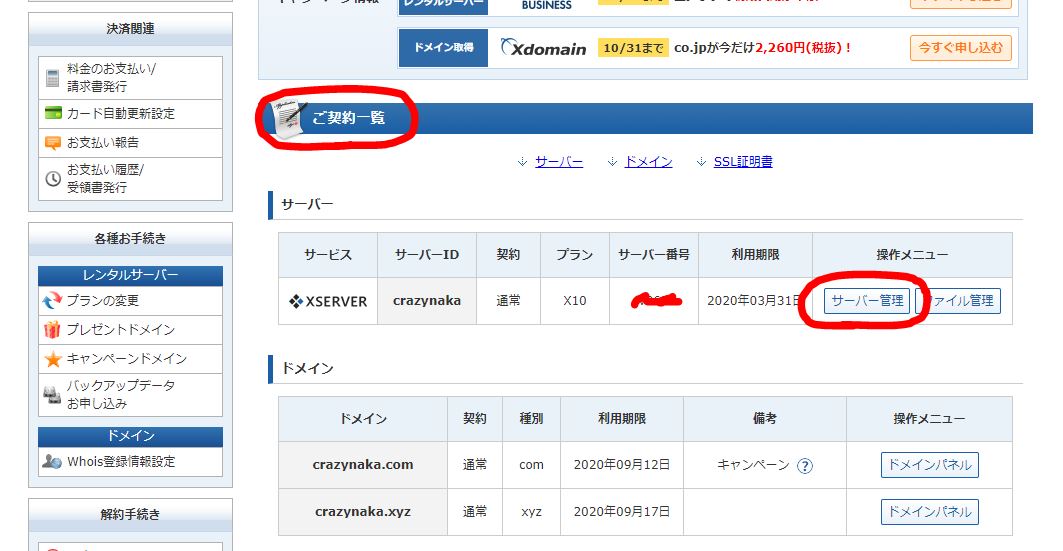
インフォパネルのサーバーの項目からサーバー管理をクリック
すると、下記の ”サーバーパネル” が出ますので、ドメインの欄の ”ドメイン設定” をクリックします。
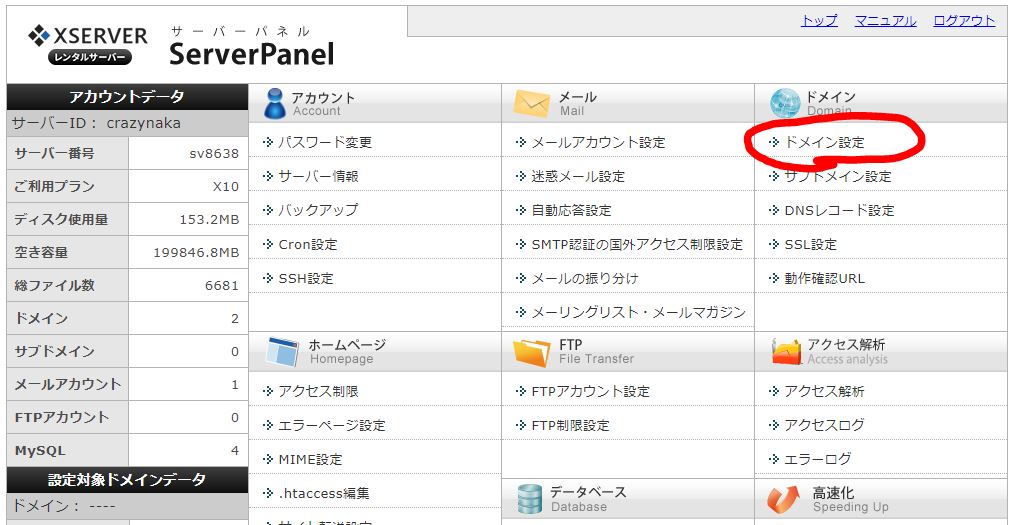
サーバーパネルのドメイン設定からドメインの設定をします
すると、ドメイン設定の画面が開きますので ”ドメイン設定追加” をクリックして下さい。
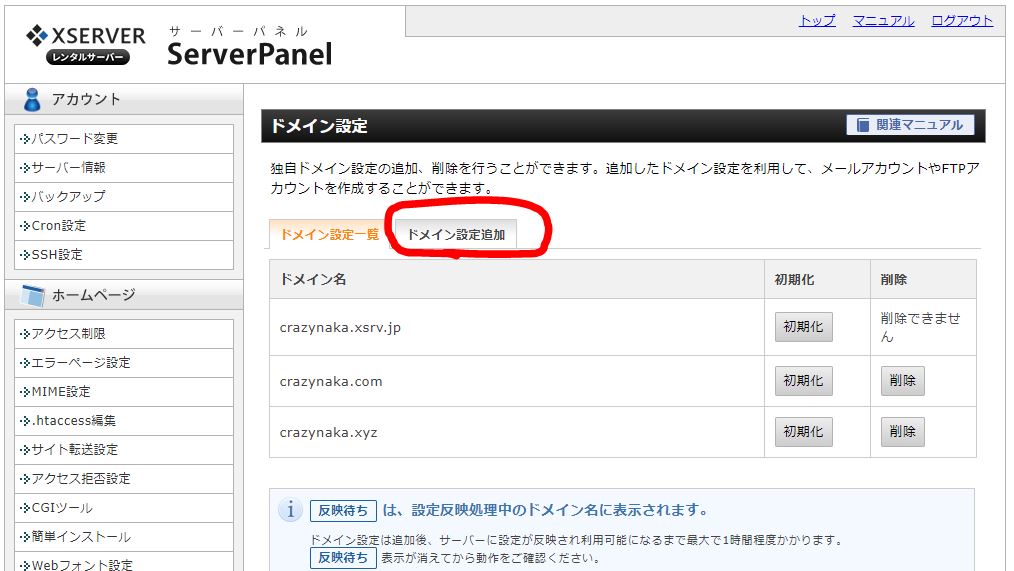
ドメイン設定追加から新しいドメインを追加します
下記の画面の赤丸囲みのところに取得したドメインを入力して ”確認画面へ進む” をくりくして確認画面に進みます。
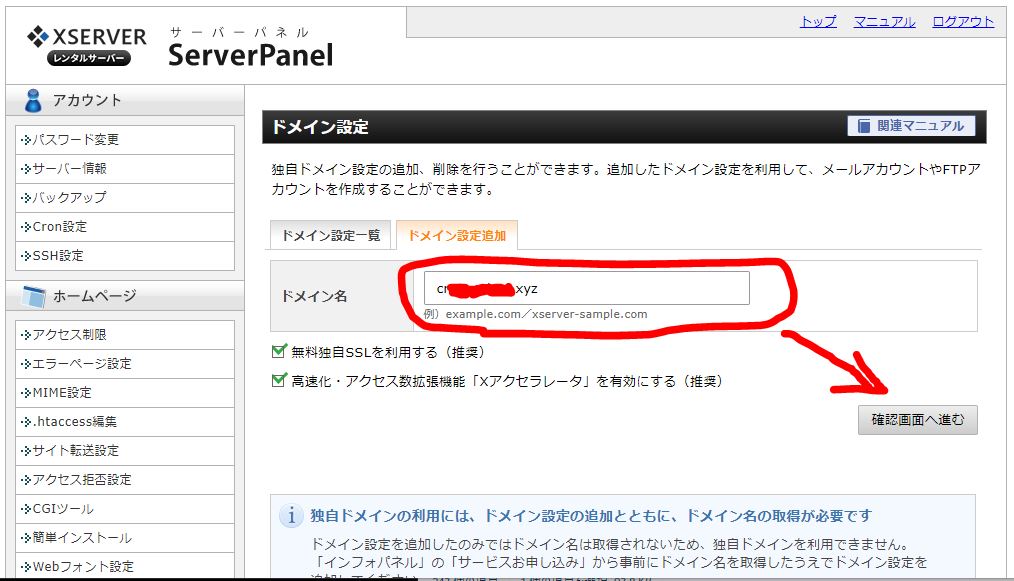
ドメイン名のところに取得したドメインを入力します
この時入力ミスをすると、以下の画面が出ますので、その時は改めて入力内容を確認して下さい。
または、ドメイン取得の手続きが完了していない可能性が有りますので、その場合はしばらく時間を置く必要が有ります。

この画面が出た場合はドメインの入力を間違えている可能性が有ります
Xdomain以外の会社でドメインを取得した場合も同様の画面が出ますので、 ”他社で新規にドメイン名を取得した場合” に有るようにドメインを取得した会社の管理ツールなどでネームサーバーの変更を行って下さい。
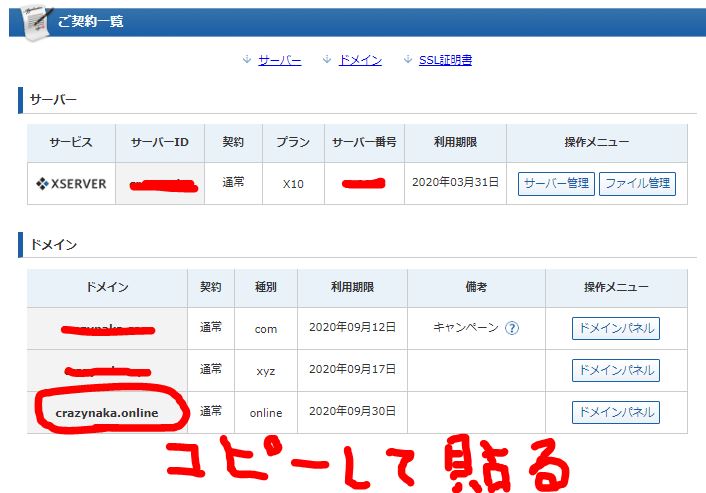
ドメイン名の入力ミスをしないためには契約ドメインをコピペです
ドメイン名を入力ミスして何度もNGが出る場合は、ご契約一覧のドメインの欄に有るドメイン名をコピーして貼り付ければOKです。(Xdomainでドメイン取得したばあい限定)
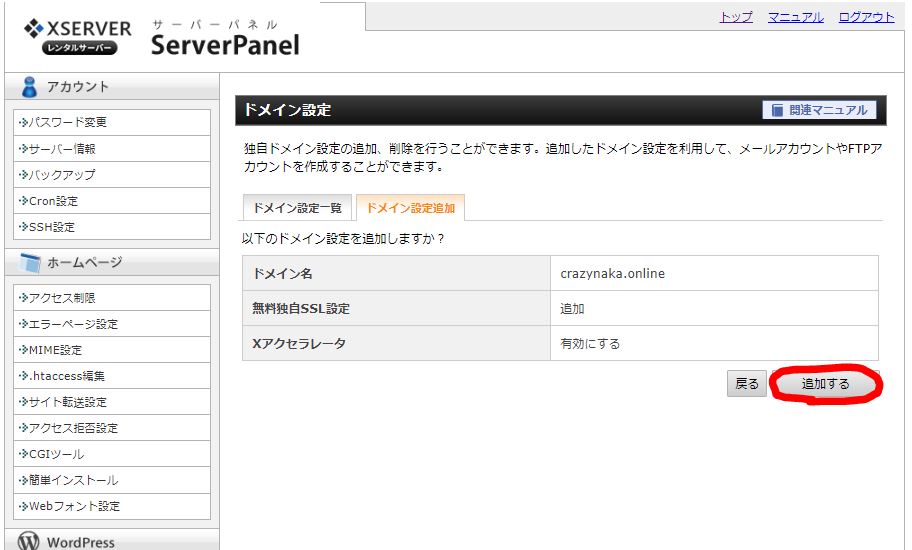
新しいドメイン名を正しく入力するとこの画面になります
正しいドメイン名を入力していれば上記の画面が出ますので ”追加する” をクリックしましょう。
すると、以下の画面が出て来ます。
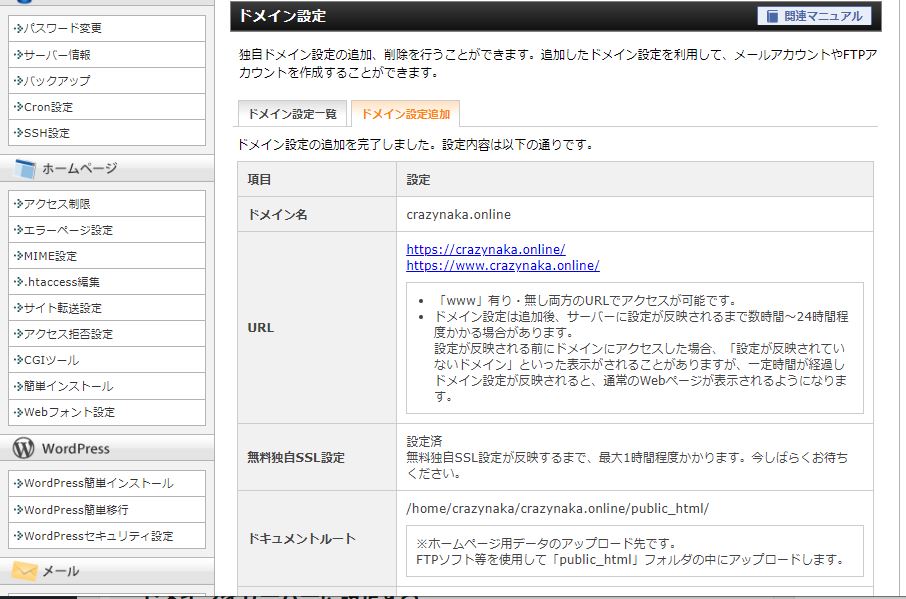
新しいドメインの追加設定が完了しました。
ここまで出来てようやくサーバーとドメインの紐付けが完了しました。
次はようやくWordPressのインストールとなります。
WordPressのインストール
これ からWordPress をインストールして行くのですが、 ”反映待ち” と出ている場合はドメイン設定の処理が完了していないので、しばらく待ちましょう。
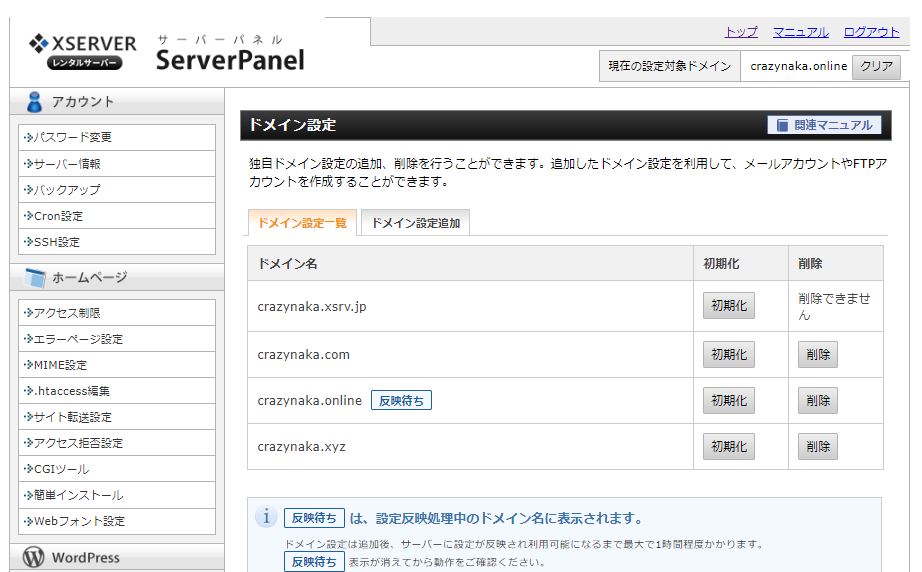
反映待ちとなっている場合はWordPressのインストールはしばらく待ちですよ
しばらくすると反映待ちが消えますので、ようやくWordPressのインストール作業に進めます。
WordPressのインストール作業
ようやく ”サーバー” と ”ドメイン” の準備が出来ましたので、先ほどのページの左側のメニューの中にある ”WordPress簡単インストール” をクリックして下さい。
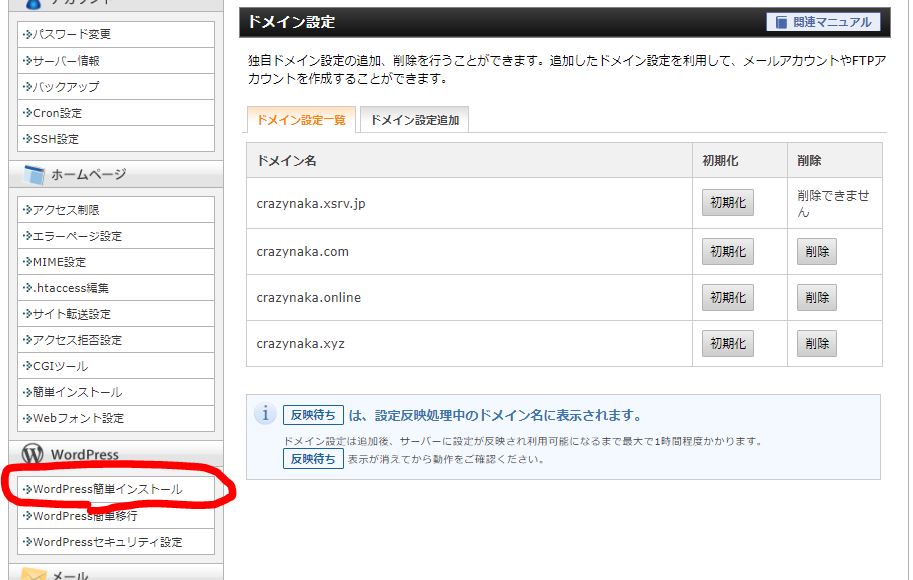
ここから簡単にWordPress gaインストール出来ます
他にもサーバーパネルのメイン画面とかから ”WordPress簡単インストール” にアクセスする事も可能ですよ。
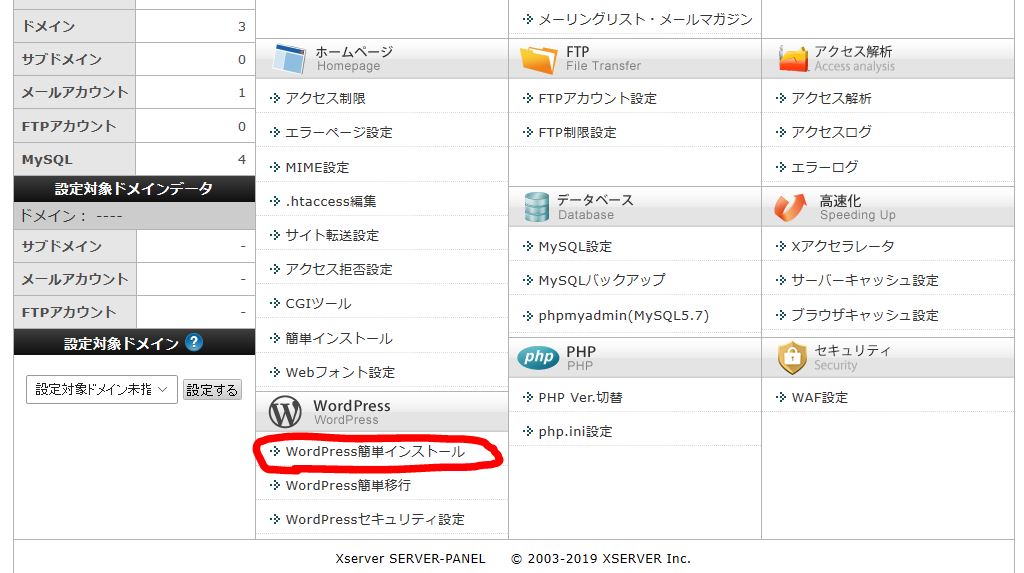
ここからでもWordPress簡単インストールに行くことが出来ますよ
”WordPress簡単インストール” をクリックすると、どのドメインにインストールするか聞いて来ますので選択して下さい。
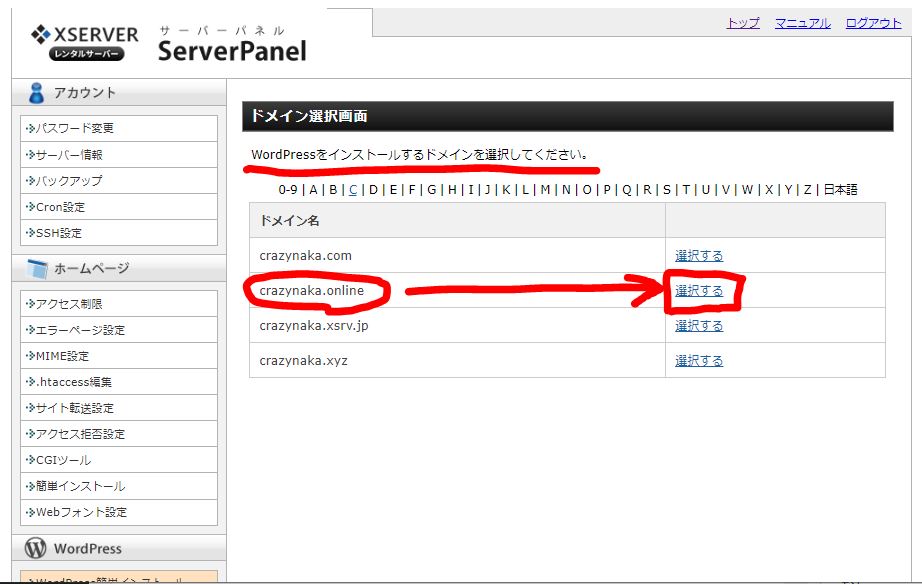
WordPressをインストールしたいドメインを選択して下さい
そのドメインに簡単インストールでインストールしたWordPressが無いと言うコメントを確認して ”WordPressインストール” をクリックして下さい。
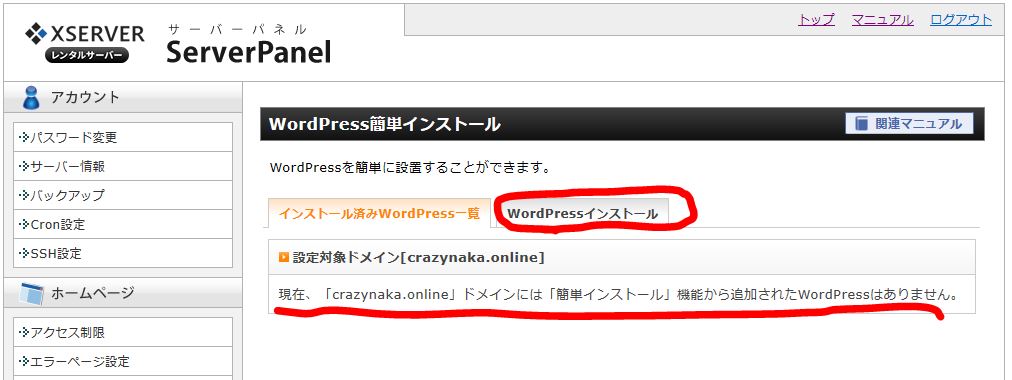
すでにWordPressがインストールされていない事を確認!
クリックすると以下の画面が出ますので、必要事項を記入して行って下さい。
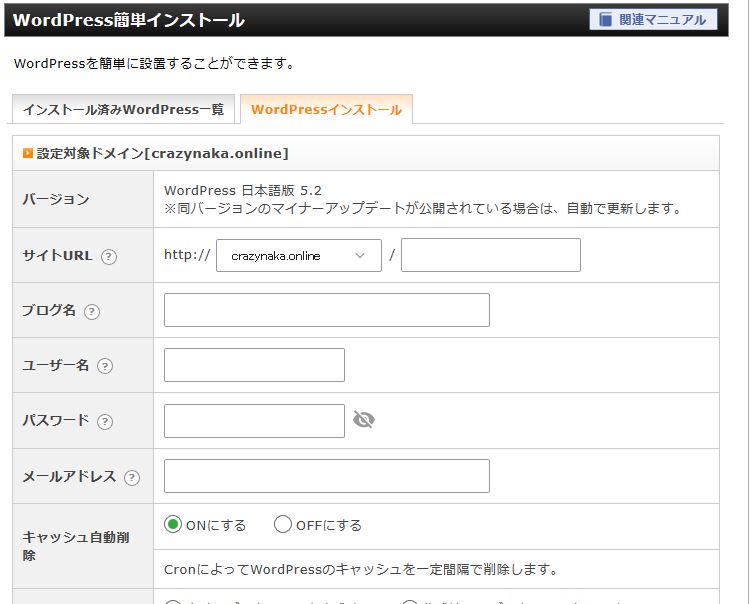
必要事項を記入して行きましょう
記入するのは、 ”ブログ名” 、 ”ユーザー名” 、 ”パスワード” 、 ”メールアドレス” で、それ以外は変更しない様にして下さい。
また、ブログ名は仮の名前で大丈夫です。
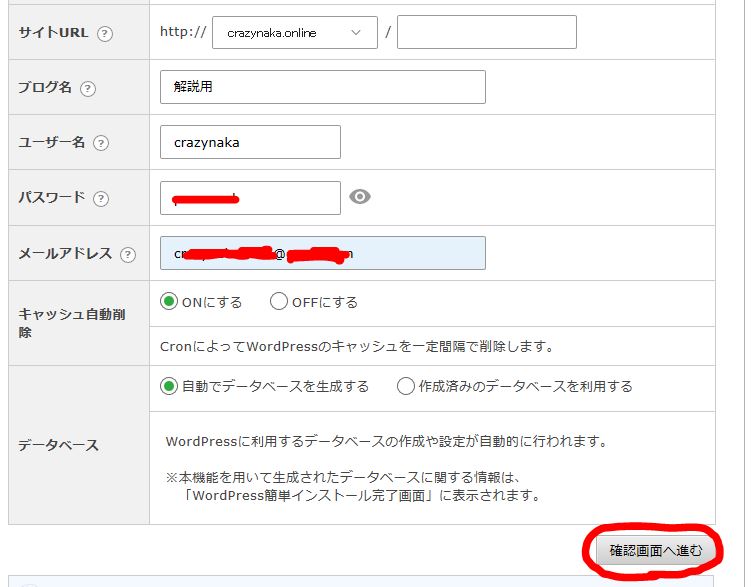
入力したら確認画面へ進むをクリック
入力完了したら ”確認画面へ進む” をクリックして先に進んで下さい。
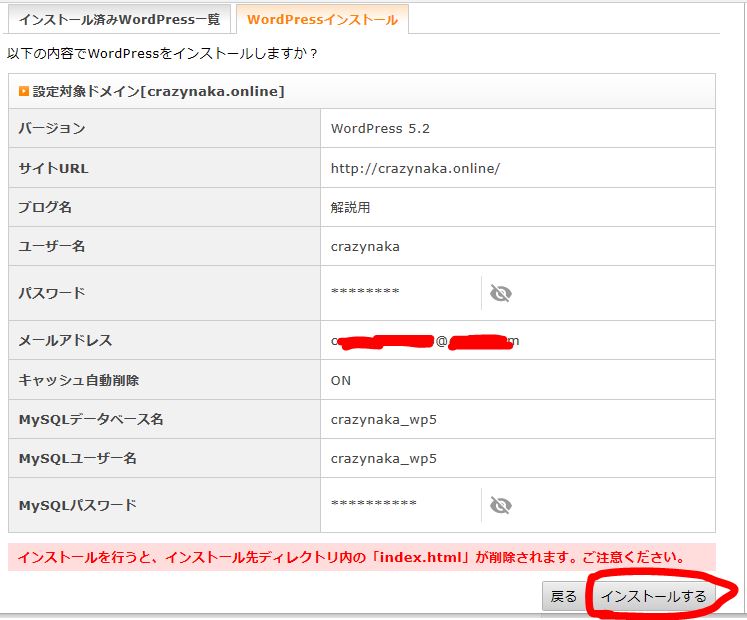
確認してインストールするを押して下さい
インストールが完了すると、以下の画面が出て来ます。
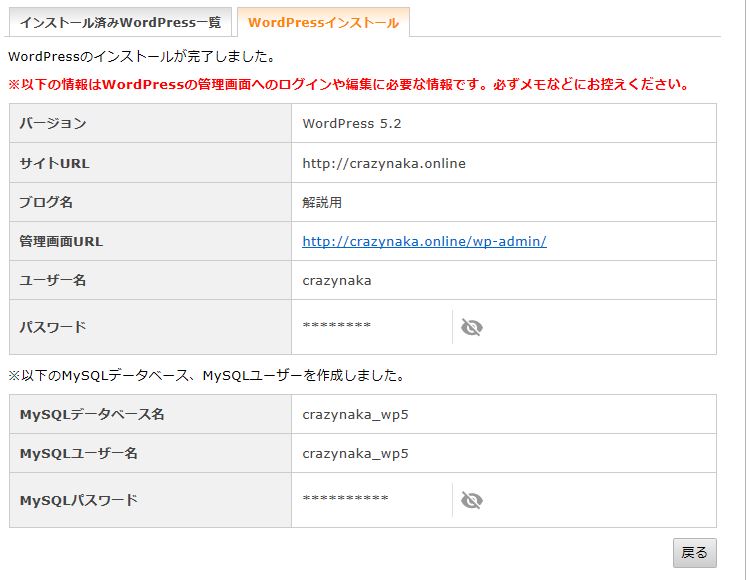
WordPressインストール完了
念のため、 ”パスワード” と ”MySQLパスワード” をメモしておいてください。
ちなみに、 ”管理画面URL” から ”WordPressのログイン画面” に行くことが出来ます。
WordPessにログインするためのURLは ”http(s):自分のドメイン/wp-admin/” ですので覚えておくと良いでしょう。
ちなみにこんな画面です。
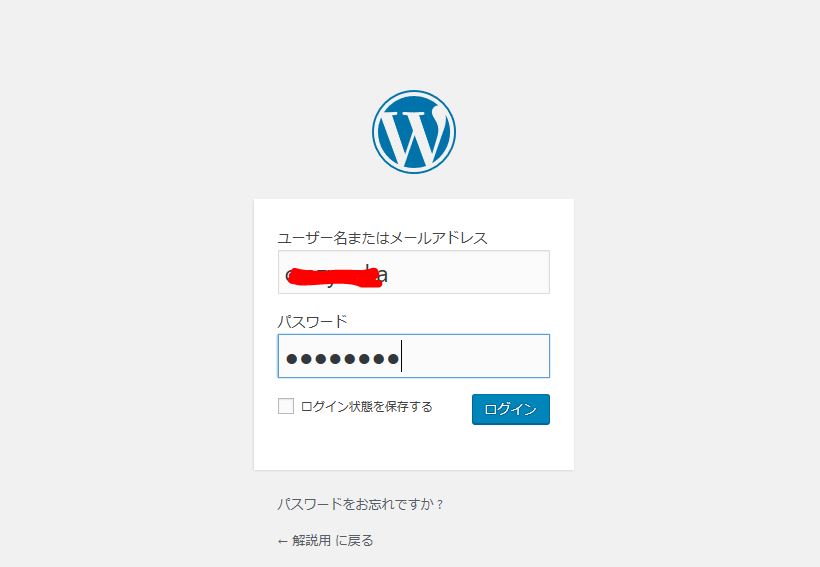
やっとここまで来ることが出来たWordPressのログイン画面です
何とかWordPressのインストールが出来ましたので、次回は実際にWordPressの中身を見てみたいと思います。
今回はここまでとさせて頂きます。

ネットサービスランキング









